TP-Link路由器恢复出厂设置后怎么样重新设置上网
相关话题
TP-Link路由器恢复出厂设置后,就相当于一台新的TP-Link路由器,需要重新设置上网、重新设置无线WiFi。本文小编主要介绍TP-Link路由器恢复出厂设置后重新设置上网的方法!
TP-Link路由器恢复出厂设置后重新设置上网的方法
1、登录设置界面:
(1)、旧版本TP-Link路由器:在浏览器的地址栏中输入:192.168.1.1并按下回车——>输入默认登录用户名:admin,默认登录密码:admin——>点击“确定”。
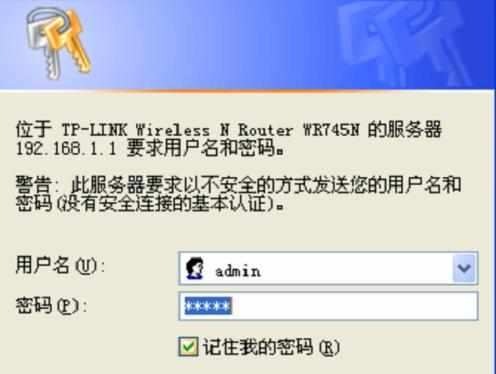
旧版本TP-Link路由器登陆界面
(2)、新版本TP-Link路由器:在浏览器中输入:tplogin.cn然后按下回车——>在“设置密码”框后面设置一个登录密码——>在“确认密码”框里再次输入设置的登录密码——>点击“确认”。
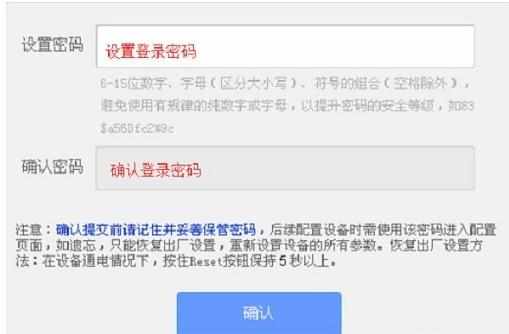
新版本TP-Link路由器登陆界面
温馨提示:请在你的TP-Link路由器底部标签(铭牌)上,查看你的TP-Link路由器的设置网址,确定是192.168.1.1,还是tplogin.cn
2、运行设置向导:进入TP-Link的设置界面后,点击左侧的“设置向导”——>在右侧界面中点击“下一步”。
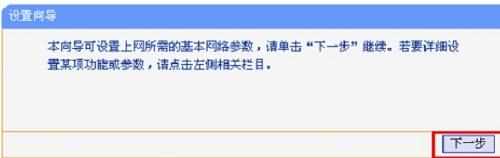
TP-Link路由器设置向导
3、选择上网方式:选择“ PPPoE(ADSL虚拟拨号)”——>点击“下一步”。
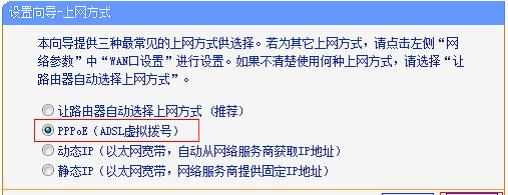
TP-Link路由器上选择ADSL上网方式
4、填写宽带帐号和密码:“上网帐号”填写:宽带帐号——>“上网口令”和“确认口令”填写:宽带密码——>点击“下一步”。
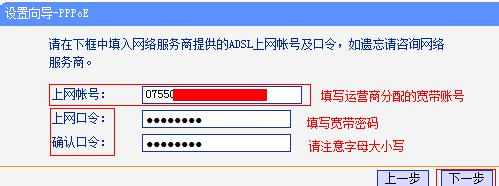
TP-Link上设置ADSL上网参数
5、无线WiFi设置:设置“SSID”,SSID就是无线WiFi名称,用字母和数字的组合,不能用汉字和特殊字符——>选择“WPA-PSK/WPA2-PSK”——设置“PSK密码”,PSK密码就是无线WiFi的密码——>点击“下一步”。
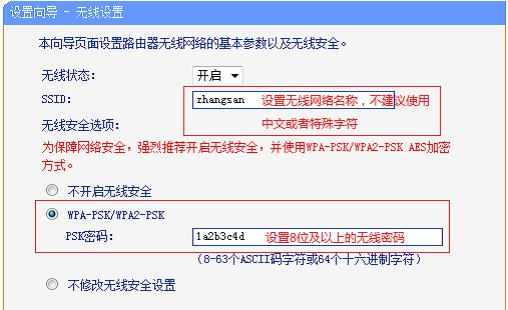
设置TP-Link路由器的无线WiFi
6、设置完成:点击“重启”(有的型号是:完成)
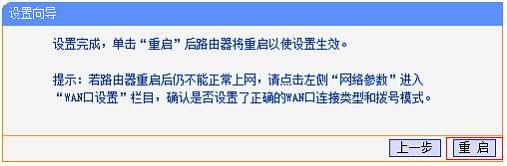
TP-Link恢复出厂设置后的设置完成!