ps滤镜怎么制作烟雾效果字体
相关话题
熟练使用ps滤镜里面的功能 ,配合上一些烟雾笔刷,当让烟雾笔刷也是可以自己做的,比起网上下载笔刷会更节省时间。下面是小编整理的ps滤镜制作烟雾效果字体的方法,供您参考。
ps滤镜制作烟雾效果字体的方法
1、打开ps,新建一个1920x1200 像素的文件, 在图层调板中,双击【背景】图层 缩略图,进行“解锁”,“解锁”后的图层系统将自动将其命名为【图层 0】。我们再次双击【图层 0】的图层缩略图,弹出【图层样式】对话框,我们选择【渐变叠加】,渐变颜色为#07090A和#202B35,参数设置如下图所示。

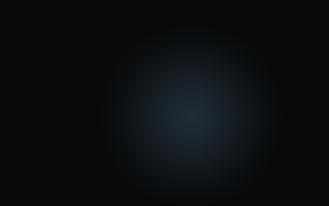
2、在工具箱中选择【横排文字工具】,输入你想要的文字,效果如下图所示。

3、鼠标右键点击文字图层,在弹出的快捷菜单中选择【栅格化文字】命令。然后执行【滤镜—模糊—动感模糊】命令,设置模糊的角度为90度,距离为40像素,效果如下图所示。

4、执行【滤镜—扭曲—波纹】命令,参数设置如下图所示。 具体依照个人喜好而定。

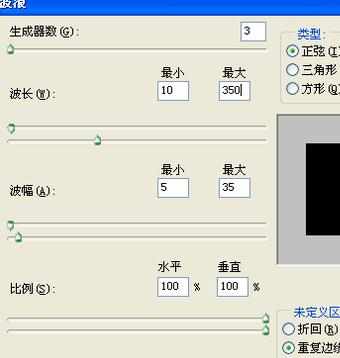
5、执行【滤镜—模糊—高斯模糊】命令,模糊半径为10像素。 效果如下图。

6、再次点击图层调板下方的【创建新组】按钮,新建一个组,然后将其重命名为【文字】,把刚才新建的文字图层拖入组【文字】中,并将组【文字】的混合模式改为【颜色减淡】效果如下图所示。

7、在【文字】组的上面新建一层,命名为【云】。确认前景色为白色,背景色为黑色,执行【滤镜—渲染—云彩】命令,效果如下图所示。
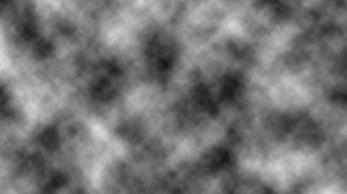
8、将【云】的图层混合模式改为【颜色减淡】。然后点击【添加矢量蒙版】按钮,为其添加蒙版。选择黑色的柔性笔刷 (硬度为0%),在蒙版上涂抹以隐藏云彩的部分区域,效果如下图所示。(可根据个人喜好再建【云】2 降低其透明度达到自己所喜好的效果。)

9、新建一个组,命名为【烟】,并将其混合模式改为【颜色减淡】。在该组下新建一个图层,将前景色设为: 白色,选择“烟”形笔刷在画面中绘制,效果如下图所示。如果你觉得笔刷的颜色太淡了,可以点击两次。烟的图层可以多建几个,这样比较便于操作和达到自己想要的效果。

11、新建一层,命名为【纹理】。将这层移动到其它图层的下面,但要在【图层 0】的上面。将【纹理】图层填充为黑色。然后执行【滤镜—纹理—纹理化】命令,参数设置如下图所示。然后更改【纹理】图层的透明度 适宜即可,效果如下图所示。

12.点击调整面板上的【创建新的反向调整图层】图标 ,于是就出现以下效果、如下图所示。


13.可以搜寻火焰图片对字体进行叠加 ,以产生以下效果 。【这一步属于个人爱好,可要可不要。】

猜你喜欢:
1.Photoshop制作散开的烟雾文字效果教程
2.PS滤镜怎么制作逼真烟雾
3.photoshop制作奇幻的烟雾
4.Photoshop炫酷火焰字体制作方法