ps滤镜怎么制作皮革效果
有时候我们在PS软件使用的过程中,想要得到一些特殊效果。这里大部分是通过滤镜效果、参数的变化来实现的。比如说皮革效果就是比较多人喜欢用的。下面是小编整理的ps滤镜制作皮革效果的方法,供您参考。
ps滤镜制作皮革效果的方法
第一步,启动PS软件,使用组合键ctrl+n,新建一个文件,如图所示,文档大小没有太大的要求,写上字能看的清楚就可以了,也可以按照图中的参数进行设置,选择背景色为白色。

第二步,今天我们要反复的使用到滤镜里边的特效,朋友没有不妨多次调整设置不同的参数进行效果对比,最终得到最合适的效果。如图所示,我们选择滤镜--杂色--添加杂色功能。同时看到有一个蒙尘和划痕滤镜在后期我们会讲到他的应用。
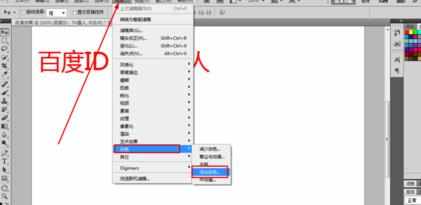
第三步,在添加杂色参数界面,我们设置数量148,分布类型选择高斯模糊,图中有预览效果,如果不合适的话适当的更改数值,今天我所介绍的数值只是我觉得还可以的样子,具体多少是最好朋友们根据个人要求来调整。。

第四步,接下来我们继续进行滤镜特殊效果出来,如图所示,这次我们使用到的特殊效果滤镜是滤镜--像素化--点状化。顾名思义,这个滤镜效果主要的作用就是把我们新建的图层分成一块一块的大主体。

第五步,在单元格大小设置对话框中,我们设定大小为5个像素,点击确定按钮返回到图层操作界面。具体的单元格大小是根据我们所新建的图层大小像素来决定的,如果起初没有按照我设置的画布大小来设定,那么这个像素大小适当的调整。
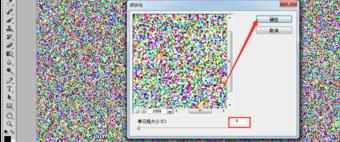
第六步,现在图像被处理成花花绿绿的像素画面了,接下来我们需要给这样的画面增加一点朦胧的效果,具体操作步骤:滤镜--模糊--高斯模糊,朋友们可能记得在制作下雪效果的时候我们使用到的是动感模糊,那样是想要得到动态的效果。
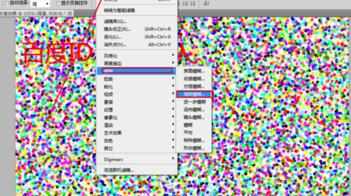
第七步,模糊的程度半径我们设定为2个像素,点击确定按钮,大家注意,所以的滤镜特效只有在点击确定以后才能真正的实现,小对话框中的效果只是给我们预览用的。
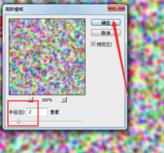
第八步,处理到现在整个画面还是没有立体的层次肌理感觉,那么我们要给整个画面添加一些纹理效果,具体方法:滤镜--纹理--染色玻璃,这种效果可以给图层增加一丝的高光和透亮效果,类似的还有塑料效果。
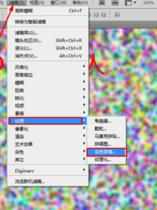
第九步,在染色玻璃的参数值对话框,建议参数值设置如图所示。单元格大小8,边框粗细2,光照强度1.上边也反复的强调了数值参数的设定是决定整个画面效果的重要因素,为了得到最理想的效果,建议多次尝试不同的数值。

第十步,画面总体的趋势已经出现了,接下来给图像增加的是立体效果。可以通过滤镜--风格化--浮雕效果来实现。有心的朋友们可能注意到,其上在图层样式里边同样有一个斜面和浮雕效果,不妨尝试一下这个特效。

第十一步,在浮雕效果参数对话框中,我们设定参数大小为角度-50,高度3,数量为25.这些数字和上边其他滤镜所出现的参数值一样,提供给大家参考,具体的效果根据当时预览的情况而定。
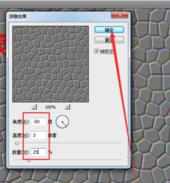
第十二步,接下来是2个步骤,我放在一起讲解,就是通过色相饱和度的调整来给图层增加色彩效果。方法如图所示,在图像--调整--色相饱和度,同时如果掌握了快捷键的使用,直接Ctrl+U就可以了。调整数值参考图中:34 70 -18.
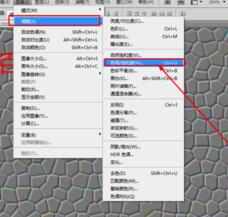

第十三步,到这里基本上就完成了我们这个皮革效果了,需要注意的是参数的实在要根据实际图像的效果来确定,可以多尝试几个数值,最终确定最合适的效果,希望能够帮助到大家,谢谢。
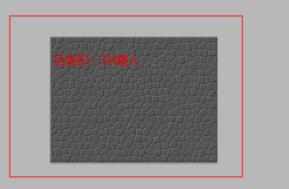
猜你喜欢:
1.PS滤镜制作逼真皮革效果
2.ps滤镜制作彩色拉丝效果
3.PS滤镜怎么制作逼真烟雾
4.ps破碎滤镜效果教程
5.利用PS滤镜制作太阳光效果