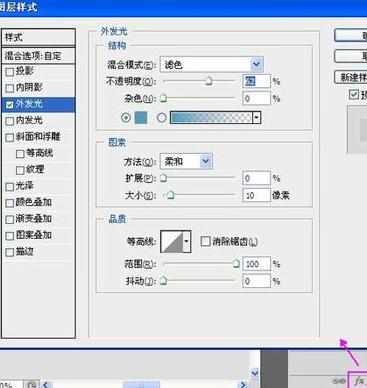ps滤镜如何制作瞳孔效果
相关话题
很多人在使用ps的时候都不知道瞳孔效果怎么制作,其实是可以通过使用ps的滤镜功能进行制作的。下面是小编整理的ps滤镜制作瞳孔效果的方法,供您参考。
ps滤镜制作瞳孔效果的方法
好了,运行进入到软件的操作主界面。
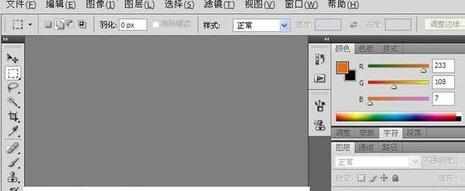
先新建一个图层,选择文件 —新建,然后在弹出的窗口上面设置一些参数,具体的参数设置可参考下图,名称可命名为瞳孔效果制作,当然,如果懒的话保持默认就好啦,再确定。
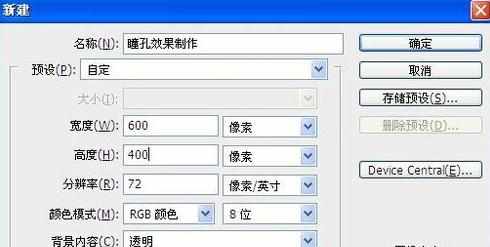
确定之后就开始下一步的操作,我们需要被背景图层填充一个背景色,点击左边工具栏最下面的取色板,选择为灰色,然后按Shift+F5填充图层。选中选框工具按钮右键选择椭圆选框工具,并按住Shift在图层的中心处画一个圆。

用取色板选择一个深蓝色作为瞳孔的颜色,当然,这个颜色可以是其他你喜欢的颜色并按Shift+F5填充圆形区域,然后按Ctrl+D取消选择,新建一个图层,再用同样的方法绘制一个小圆作为瞳孔,并填充为黑色。
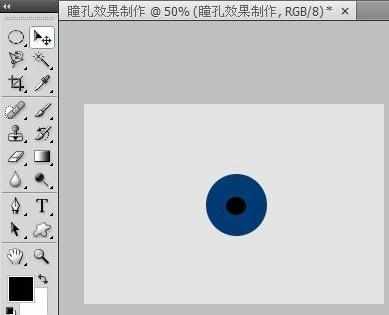
再用涂抹工具把瞳孔由里往外涂抹出一些污点,这样给人的感觉会更加真实。选中模糊工具右键就可以选择涂抹工具啦。
点击软件下面的创建新图层按钮新建一个图层,并再新建一个圆形选区,这个圆形选区要比瞳孔大一点,再填充为白色。
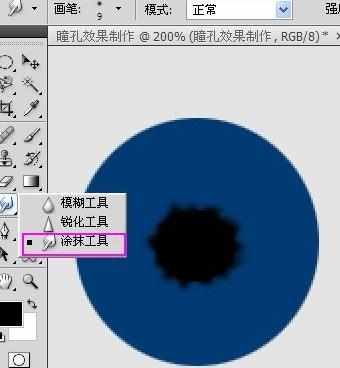

接着要给这个白色的圆添加一个滤镜,选择滤镜 — 杂色 —添加杂色,并且把数量值设置为130,再把下面的单色选项勾选上。
再添加一个径向模糊滤镜,选择选择滤镜 — 模糊 —径向模糊。相关的参数设置如下图所示:
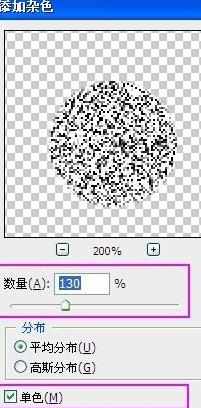
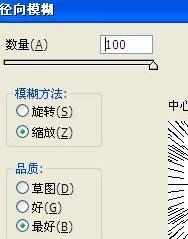
把图层的混合模式改为叠加,你也可以选择其他的模式,可以尝试,然后选择一个合适的即可,再使用液化滤镜把刚才我们制造的径向模糊的效果稍微改动一下,形成一种不规则的形状。
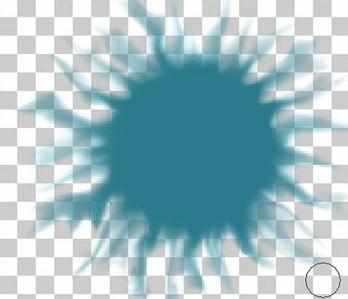
把瞳孔图层拉到下面的创建新图层按钮出创建一个图层副本,并按Ctrl+u,弹出色相/饱和度的窗口,把着色选项勾选上,并把色相、饱和度、明度的参数设置为:189、53、36。再用液化滤镜给瞳孔创建更多的由里往外的不规则形状的细丝。
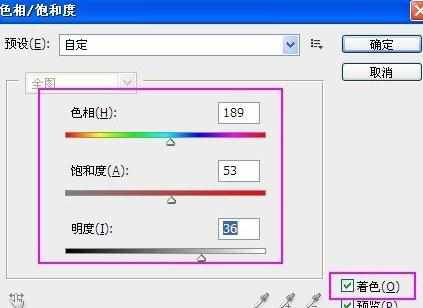
把图层的混合模式设置为叠加,再给图层添加一个外发光效果,点击混合选项按钮,选择外发光,并把先关参数值设置如下图:
好啦,到这里瞳孔效果就已经制作完成啦,还剩最后一步就是保存图片啦,选择文件--储存为。