CAD如何绘制双向箭头的
2017-05-15
我们平时在CAD里面见到的箭头都是单向的,今天给大家介绍一下怎么画双向的箭头。下面是小编带来关于CAD如何绘制双向箭头的内容,希望可以让大家有所收获!
CAD绘制双向箭头的方法
命令:DIMSTYLE
进入标注样式设置,选择一个已设置好的标注样式,再按右边的新建,新样式名中不管它、
在最下面的“用于”下面有个下拉列表框,点下拉箭头,选择“直径标注”。
这时样式名变得不可用,中间的基础样式为开始选择样式名,说明新建的直径标注样式为基础样式的子样式——专门用于直径标注的子样式,只对直径标注有效。
点“继续”,进入样式的参数设置对话框。因为基础样式中很多内容都已设置好,为了保持标注的一致性,大多设置参数都不要修改。只要在调整选项卡中,调整选项的单选项中选择“文字和箭头”后确定。
这样当直径标注时,文字和箭头在圆内能放得下时,就会把文字和箭头都放置在圆内,也就是你所说所谓“双箭头”。当放置不下时,会自动标注到圆外。

知识拓展:CAD绘制单向箭头的方法
1.在命令栏输入PL,确定,指定起点,指定下一个点,这样就画好了连接箭头的线。



2.继续上面的操作,我们继续画箭头的三角形部分。接着上面的指令,输入W,指定起点宽度为“6”(根据需要),在指定端点宽度为“0”,这样,一个箭头就画出来了。



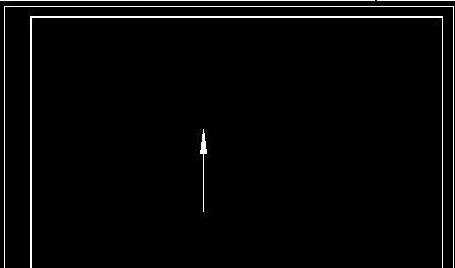
3.或者直接用线性标注,输入指令DAL,然后选择标注,输入指令X,炸开,在删掉多余的部分,留下箭头就好了。