excel中函数两列文本合并的操作方法
2017-05-05
相关话题
在日常工作中,有时会需要将两列中多行的内容合并到一列,但是通过“合并及居中”的操作无法一次完成,照成办公效率不高。今天,小编就教大家如何使用CONCATENATE函数,实现合并两个列中的文本内容。如图:
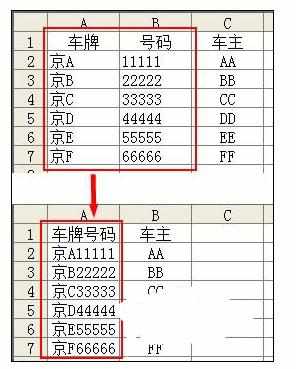
Excel中函数两列文本合并步骤如下:
右键单击“C”,选择“插入”,在C列前插入新的一列。插入后原本的C列变成D列,C列成为空白列。

选择C1单元格,输入“=CONCATENATE(A1,B1)”按回车。C1的内容显示为A1和B1合并后的内容。
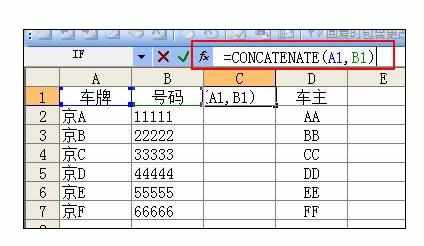
选择C1单元格,点击并拖动光标向下填充公式至C7单元格。填充后,C列中将显示A1:A7列和B1:B7列合并后的内容。
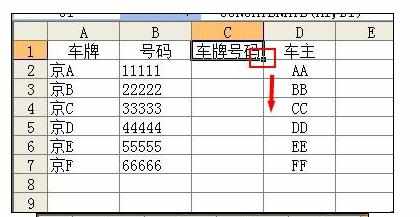
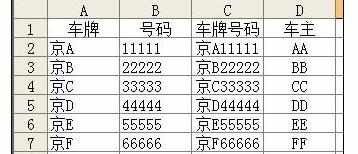
选择C1:C7单元格区域,按ctrl+C进行复制。
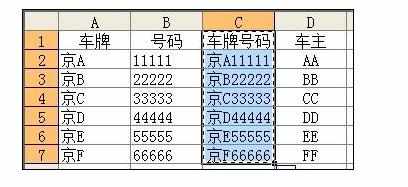
右键点击C1,选择“选择性粘贴”。

在选择性粘贴对话框中选择勾选“数值”并确认。此时,C1:C7单元格区域中的公式将不存在,文本数据仍然保留。
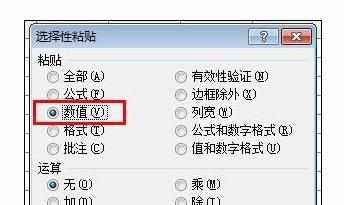
按住ctrl,左键单击“A”和“B”,同时选择A列和B列。
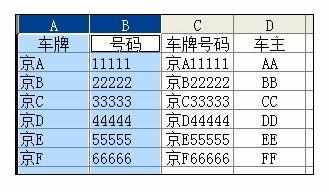
右键点击B1,选择“删除”。删除原本的A列和B列,即实现了将A列和B列两个列中的文本内容合并到了一个列。
