在word2007中制作流程图的方法
2016-12-27
相关话题
word中经常需要制作一些流程图进行规划,流程图可以帮助读者更加快速的看明白规划,流程图具体该如何进行制作呢?下面是小编带来的关于在word2007中制作流程图的方法,希望阅读过后对你有所启发!
在word2007中制作流程图的方法:
制作流程图步骤1:打开word文档,进入“插入”选项卡,在“插图”选项组中单击“形状”按钮,选择“新建绘图画布”命令。
提示:也可以不新建绘图画布,直接在页面添加图形。
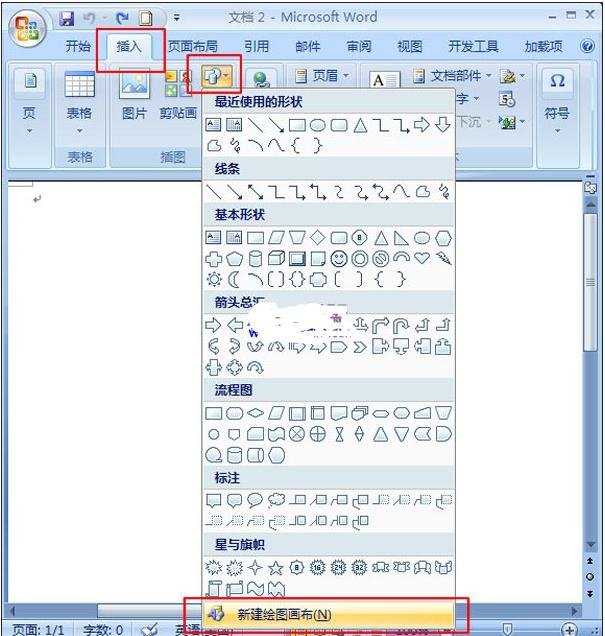
制作流程图步骤2:单击选中画布,再次进入“插入”选项卡,在“插图”选项组中单击“形状”按钮,并在“流程图”类型中选择需要插入的图形。在这里我们选择圆角边矩形。
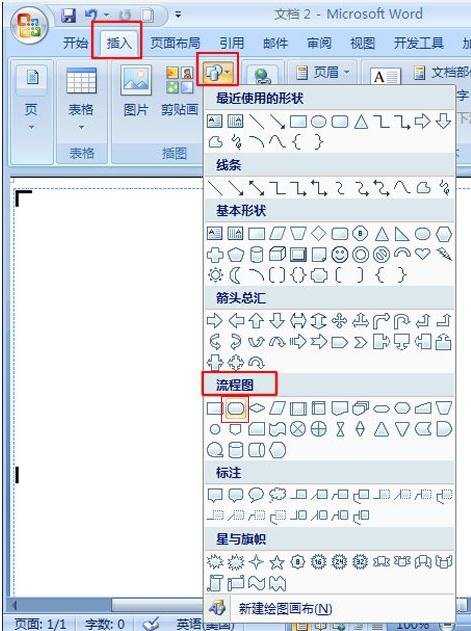
制作流程图步骤3:选中圆角矩形,我们可以移动图形在画布上的位置,也可以通过移动图形框上的点对其进行调整。
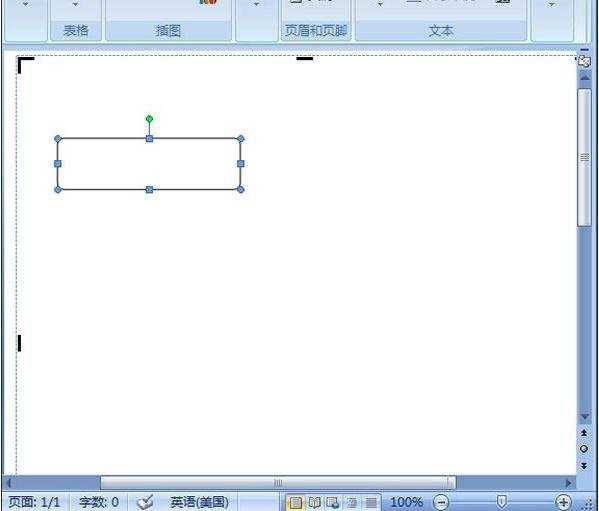
制作流程图步骤4:重复上述2-3的步骤,可以添加其它我们需要的图形,并调整图形到相应的位置。如图:
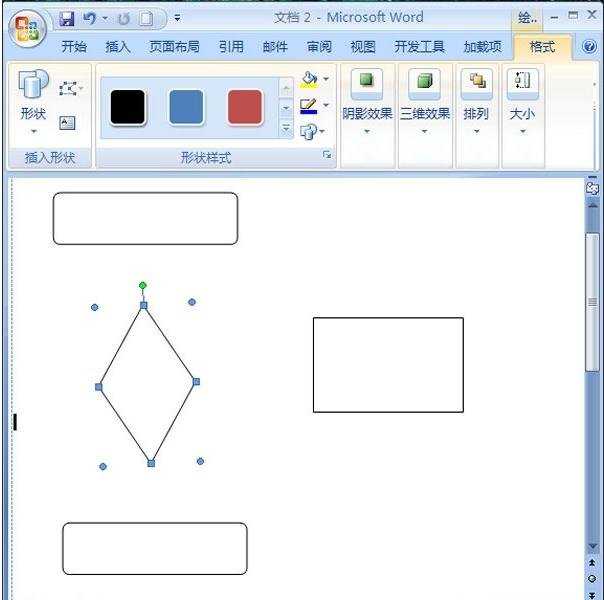
制作流程图步骤5:基本的图形都添加完成了,现在需要添加连接符,把图形连接起来。进入“插入”选项卡,在“插图”选项组中单击“形状”按钮,在下拉框中选择“线条”组中选择合适的线条。在这里,我们选择“箭头”。
提示:在添加箭头的时候注意对准两个图形的蓝色连接点,成功连接后,箭头两端会出现红色的点。
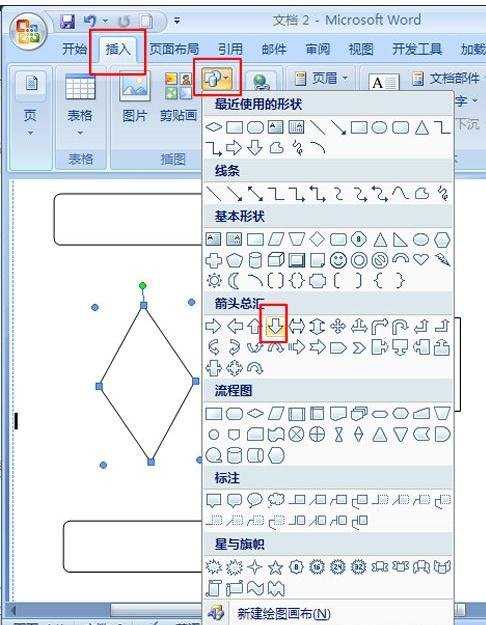
制作流程图步骤6:按照上述步骤5同样的方法在相应的位置添加其他连接符。如图:
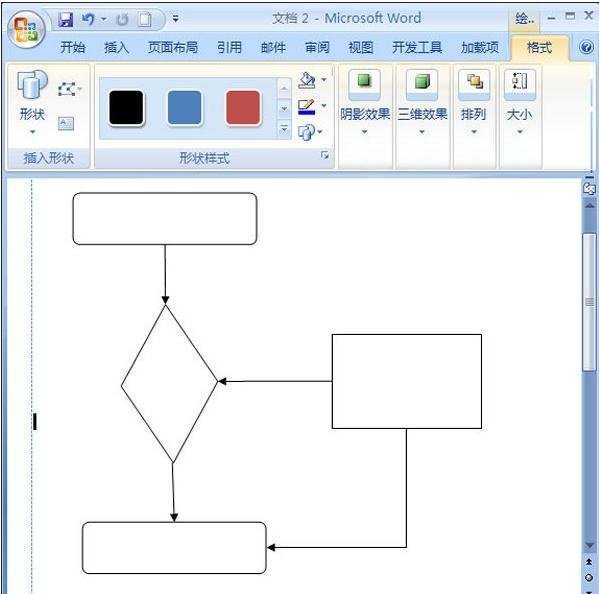
制作流程图步骤7:选中一个图形,单击鼠标右键,在弹出的下拉框中选择“添加文字”命令。
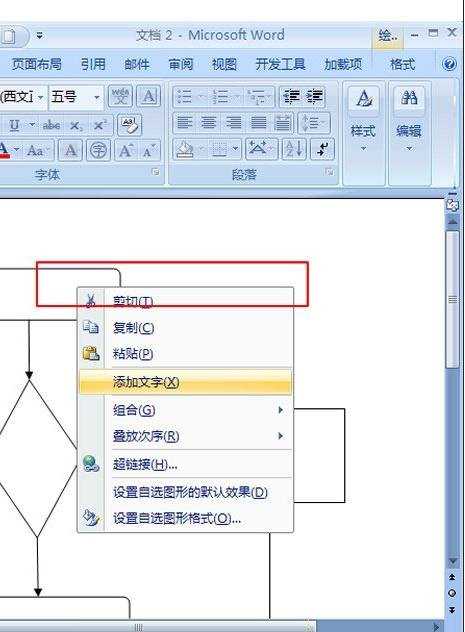
制作流程图步骤8:最后我们可以在流程图形中添加文字,完成流程图的制作。
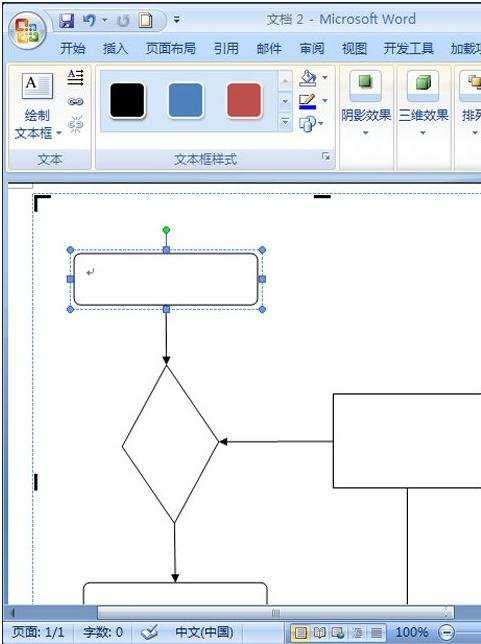
看了在word2007中制作流程图的方法还看了:
1.在word2007中制作流程图教程
2.如何在word2007中制作流程图
3.如何在word2007中绘制流程图
4.如何用Word制作流程图
5.word2007中如何绘制流程图
6.word2007中怎么画流程图
7.怎么在word中制作流程图