Photoshop调色制作唯美纯白雪景
2016-12-27
这次的photoshop调色教程是学习用ps调色制作唯美纯白雪景,主要用到了素材照片、可选颜色调整图层、云雾笔刷、高斯模糊、混合模式、雪花笔刷还有图层蒙版。最后的照片变得纯白唯美,很漂亮,白色的雪花漫天飞舞。下面是小编为大家整理的Photoshop调色制作唯美纯白雪景,仅供大家参考~
Photoshop调色制作唯美纯白雪景如下:
原图

具体制作步骤如下:
j' O' q, o# U) x
步骤1
用ps打开素材照片,直接观察照片的黄色比较深,因为雪景是以白色为主的,需要先调整。

步骤2
新建可选颜色调整图层,设置如下。调出漂亮的白色调。
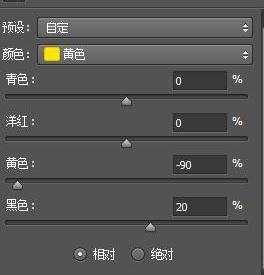
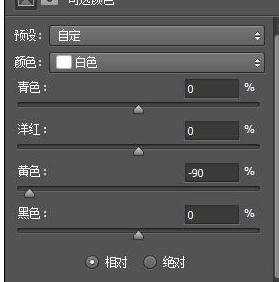
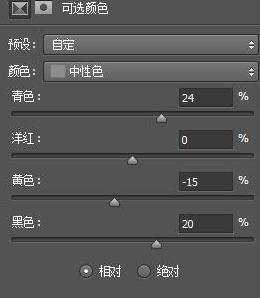

步骤3 {* l7 G% |4 v/ T" J+ e
新建一个图层,按ctrl + shift +alt +E盖印图层。

步骤4
新建一个空白图层,选择云雾笔刷。前景色设置白色。
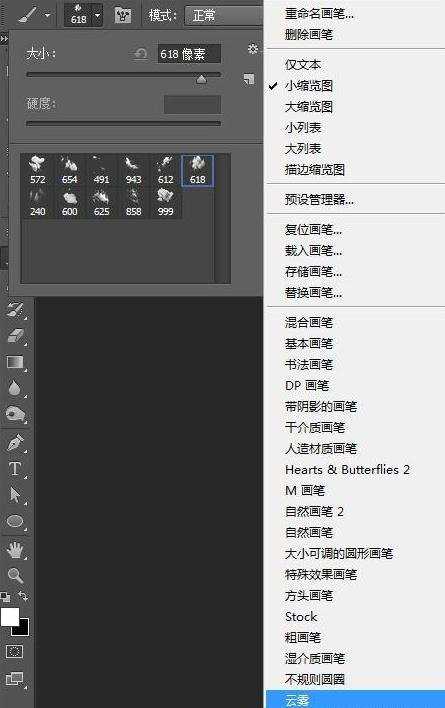
绘制如图所示。

步骤54 M7 f( ?& s" W6 ^1 C
这一步是创建漫天雪景效果。
新建一个图层,填充黑色。
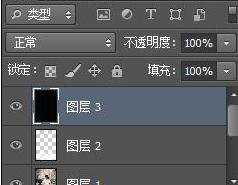
执行滤镜—杂色—添加杂色,设置如图。
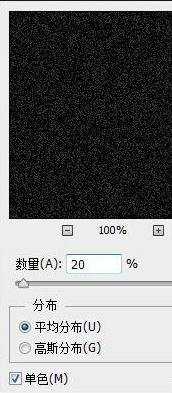
执行图像—调整—阈值,设置如下。
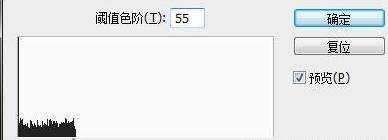
再执行滤镜—模糊—高斯模糊,半径0.8像素。
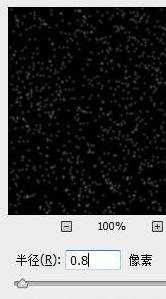
现在的效果。
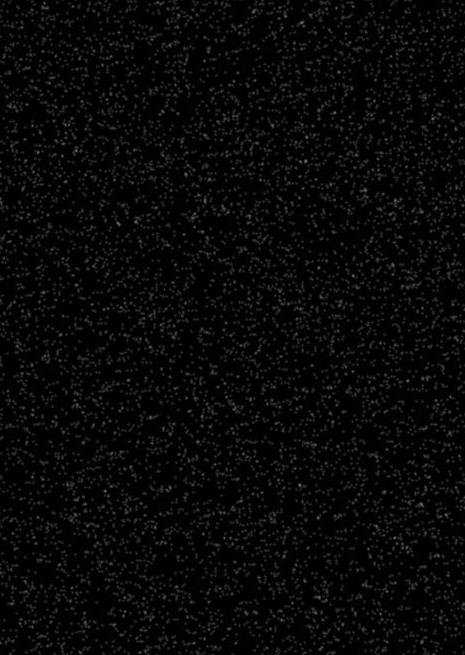
步骤68 b! T i" R0 y7 C0 ~/ J9 O8 p4 P
修改图层的混合模式为“滤色”。添加一个图层蒙版,用黑色画笔涂抹出人物。

步骤74 ^4 b6 Q- H+ Y7 j
新建一个图层,选择雪花笔刷。
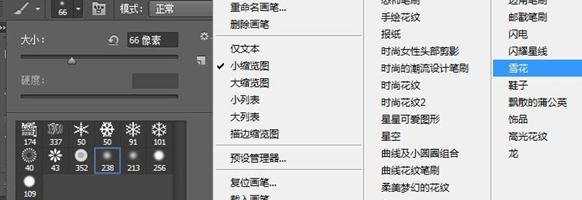
绘制如图所示。同样添加一个图层蒙版,用黑色画笔涂抹出人物部分。

大功告成!
