Windows XP如何配置L2TP VPN客户端拨号
相关话题
什么是L2TP?
L2TP是一种工业标准的Internet隧道协议,功能大致和PPTP协议类似,比如同样可以对网络数据流进行加密。不过也有不同之处,比如PPTP要求网络为IP网络,L2TP要求面向数据包的点对点连接;PPTP使用单一隧道,L2TP使用多隧道;L2TP提供包头压缩、隧道验证,而PPTP不支持。
什么是VPN?
VPN,即Virtual Private Network,虚拟专用网,利用VPN可以在已有的网络连接的基础上开辟出一个虚拟的专用通道,因为VPN使用了隧道协议,在其中传输的数据可以保证较高的安全性。通过VPN可以加速互联网的访问速度、绕开防火墙的管制等,广泛用于游戏、办公等方面。
下面小编就教你Windows XP如何配置PPTP VPN客户端拨号!
Windows XP配置L2TP VPN客户端拨号步骤如下:
通过VPN进行移动办公已经广泛应用,办公终端可以通过安全隧道接入内网,为出差人员提供便捷办公应用。本文对Windows XP电脑通过L2TP VPN隧道接入办公网络的设置方法进行指导。
本文介绍L2TP Over IPSec(加密隧道)的设置方法,文中涉及到的参数如下表:
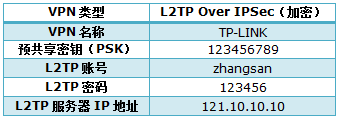
注意:此处参数配置仅供本文讲解参考,真实环境中以实际参数为准。
设置之前,请确保Windows XP终端与L2TP服务器已经连接到网络。


1、右键点击桌面 网上邻居,选择 属性,点击 新建连接向导,设置新的连接。

2、按照设置向导开始设置,点击 下一步,如下图:

3、选择网络类型
选择 连接到我的工作场所的网络,如下图:
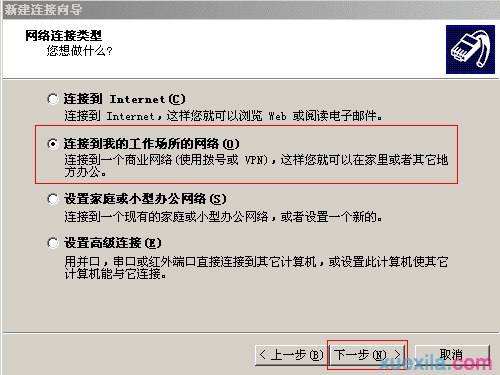
4、选择 虚拟专用网络连接,如下图:
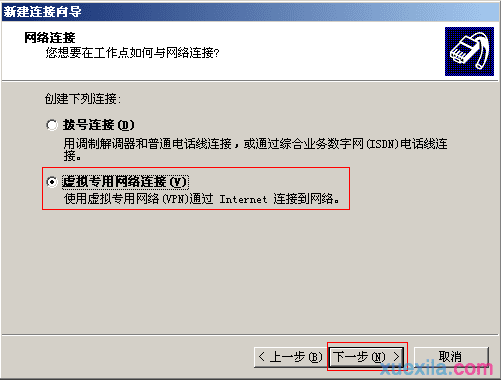
5、设置公司名(VPN客户端名称,此处举例为TP-LINK),如下图:

6、选择 不拨初始连接,如下图:
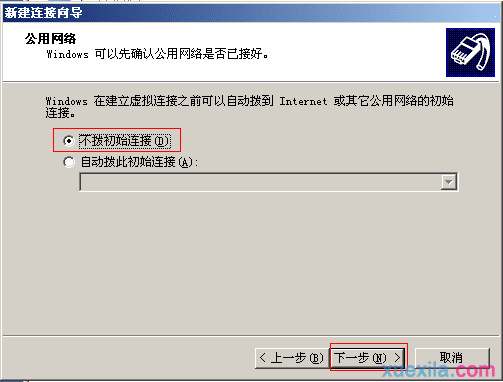
7、添加服务器IP地址,如下图:

8、完成设置向导,点击 完成,如下图:
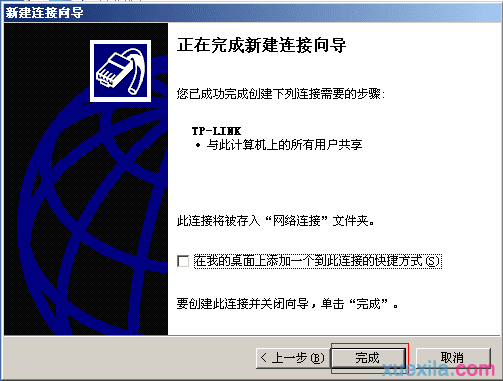
客户端添加完成,需要进一步进行参数配置,继续下一步。

1、修改网络类型
在 网上邻居 >> 属性 中找到VPN客户端,右键并选择 属性,在 网络 中选择VPN类型为 L2TP IPSec VPN,如下图:
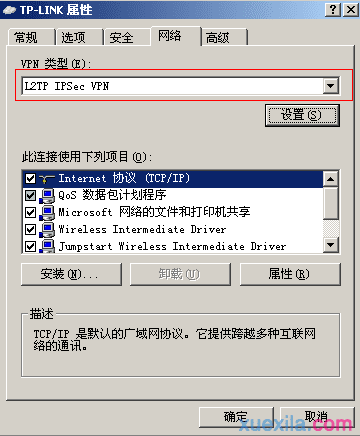
2、在 安全 中选择 IPSec设置,如下图:
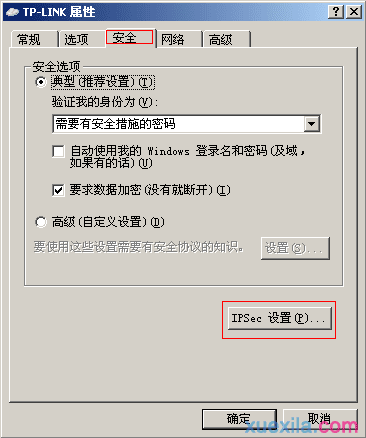
3、填写VPN服务器的 预共享密钥,如下图:
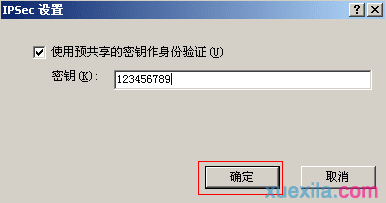
4、保存设置
设置完成以上参数后,点击 确定。如下图:
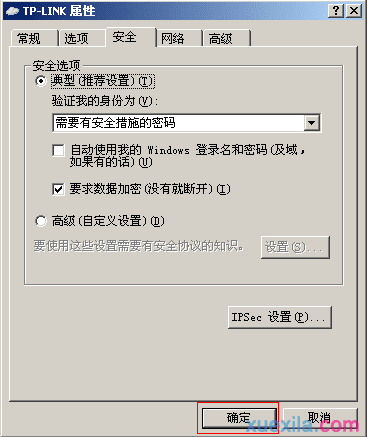
保存参数设置后,尝试VPN连接,继续下一步。

双击VPN客户端,填写L2TP账号、密码,点击 连接,如下图:


连接成功后,在VPN客户端会显示“已连接上”的状态信息。如下图:
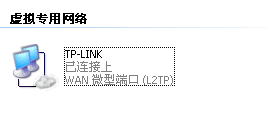
连接成功后,可以右键点击VPN客户端,选择 状态 >> 详细信息,查看到获取到的IP地址、协商信息等参数。如下图:
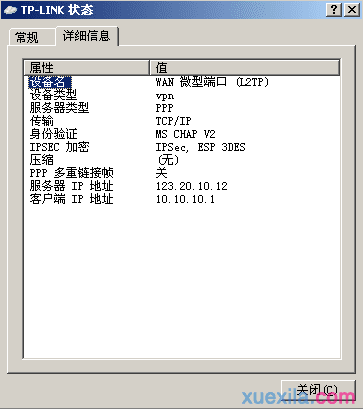
至此,VPN连接成功,您可以通过VPN隧道访问总部网络,也可以通过VPN服务器进行上网(取决于VPN服务器端的设置)。

如果需要对已设置的客户端进行修改,可以右键点击VPN客户端,选择属性,在属性的选项中设置对应参数。

