excel2003制作线形图表的教程
相关话题
Excel中的线性图表具体该如何制作呢?下面是小编带来的关于excel2003制作线形图表的教程,希望阅读过后对你有所启发!
excel2003制作线形图表的教程:
线形图制作步骤1:打开我们要制作的表格
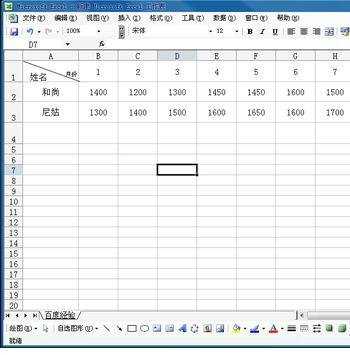
线形图制作步骤2:首先我们先制作一个人的折线图,点击插入——图表,选择折线图中的数据点折线图,因为我们只是要制作收入的变化,用这种类型的图适合。
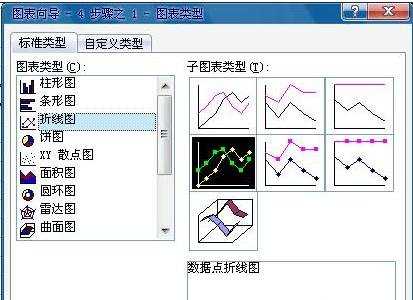
线形图制作步骤3:然后点击下一步,会让我们选择制图的数据区域
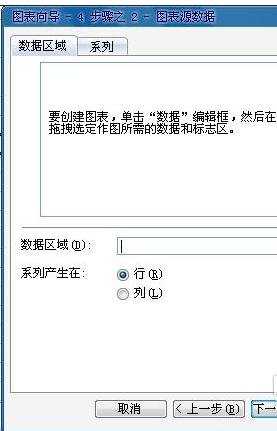
线形图制作步骤4:然后选择前两行,因为我们要制作和尚的收入库,所以不需要选择尼姑的收入行。
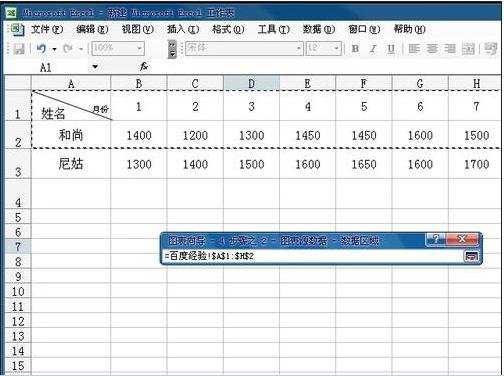
线形图制作步骤5:选择完以后点击对话框选择区域的图标,会演出一个源数据的对话框,我们确认以后继续点击下一步

线形图制作步骤6:然后输入图表标题以及X轴和Y轴的名称,继续点击下一步

线形图制作步骤7:弹出网格线格式的对话框,设置一下线条的形式,可根据自己实际需要的情况设置。

线形图制作步骤8:然后点击刻度,因为和尚的收入在1000到1800之间,所以我就把最小值设置为1000,最大值设置为1800。点击确定,图表就出来了。
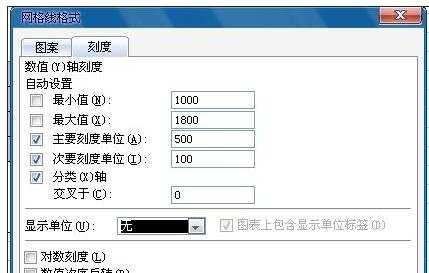
线形图制作步骤9:图表出来以后,用鼠标双击折线,会弹出一个数据系列格式

线形图制作步骤10:在这里可以设置线形的形式和数据标记的形式,数据标记就是每一个月的数据和月份的交集。其他的选项大家可以根据自己的喜好来设置,我在这里就不一一的介绍了,然后设置完之后确定,图表就制作好了。如果想修改图标的大小直接选中图表后拉动就可以了。其他的文字都可以双击就行改动。
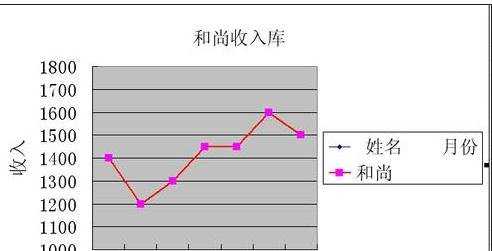
线形图制作步骤11:接下来制作两个人的图表,同样的插入图表,在选择区域的时候吧两个人的区域都选上就可以了。

线形图制作步骤12:然后接下来的设置和上述的方法一样,为了更清楚的显示两个人收入的差距,所以要把最小值和最大值设置的合理一些。
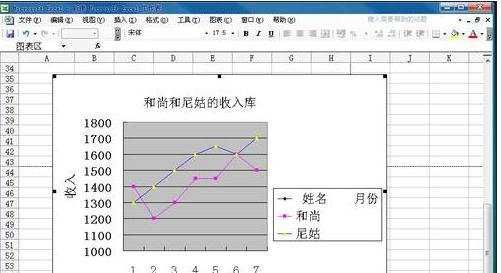
看了excel2003制作线形图表的教程还看了:
1.Excel制作图表教程
2.excel 2003 制作图表教程
3.excel2003 折线图的制作过程
4.excel2003制作柱形图的教程
5.excel2013图表制作的教程
6.excel2003制作斜线表头的教程
7.excel2003制作饼图的教程