如何在ppt中加入蝴蝶飞舞图文教程
如何在ppt中插入翩翩起舞的蝴蝶,一份好的PPT不仅可以吸引观众的眼球同时还可以放映自己的制作能力,那么要怎样做才能做好PPT呢?接下来小编举例简单的例子告诉大家在ppt中加入蝴蝶的方法。
在ppt中加入蝴蝶的方法
打开“百度”——输入“动态蝴蝶”,出现如下图片,点击蓝色“百度图片”进入,发现如图2,满屏蝴蝶翩翩起舞。
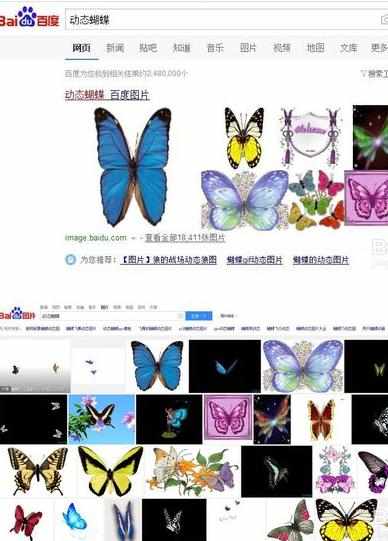
点击想要的图片进入下图页面,然后点击鼠标右键,选择“图片另存为”弹出如下图对话框,选择1处桌面,并在2处将图片重新命名。(存储位置和命名都是个人习惯,随你。)
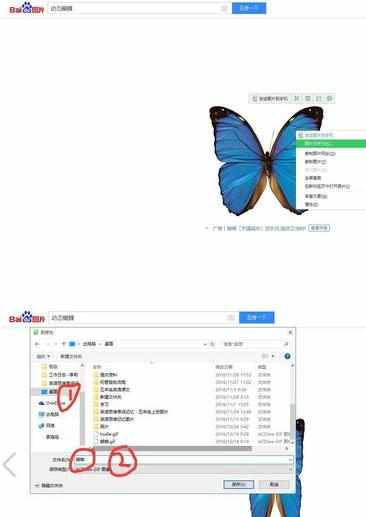
如下图,在桌面空白处,右键点击“新建”,选择“Microsoft PowerPoint演示文稿”,完成新ppt的创建。然后双击打开ppt,如下图选择插入——图片,然后在弹出的窗口中选择蝴蝶存储的位置(接上述步骤,我选择的是桌面)——插入,蝴蝶便出现在画面中了。
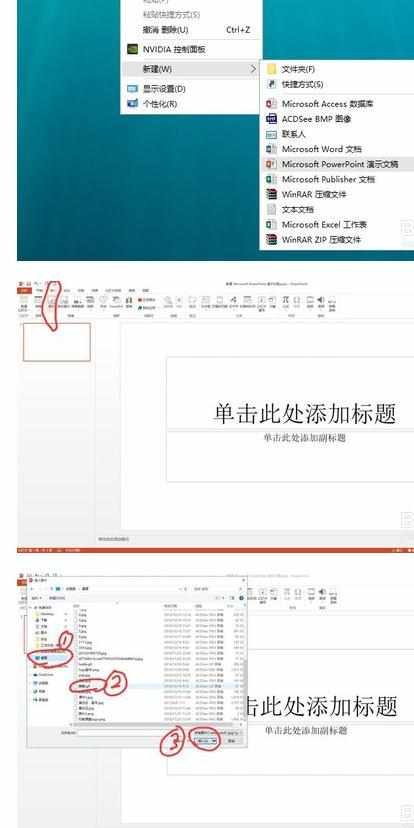
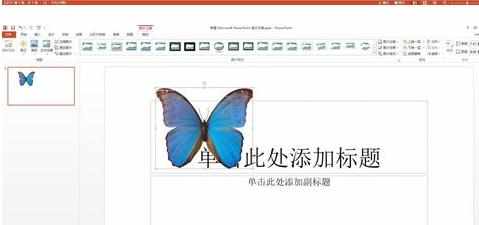
如上所述方式,搜索背景图并插入ppt中。发现“蝴蝶”被“草地”覆盖了。不要紧,选中“草地”鼠标右键单击,弹出如下菜单,选择“置于底层”,发现“蝴蝶”又出现了。此时,我们可以拖动“草地”各边的调节点,把图片调至幻灯片大小。“单击此处添加标题”和“单机此处添加文本框”两个文本框如不需要可单击删除。
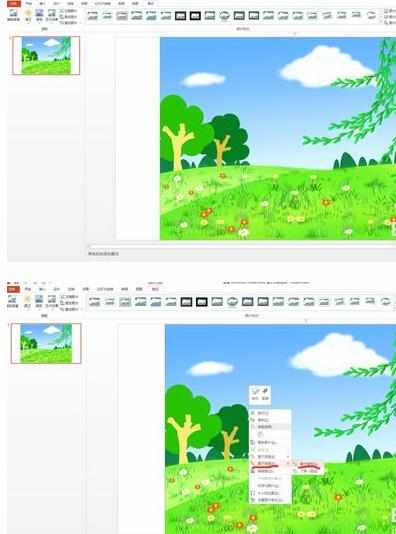
如下图,在动画菜单栏下,选中“蝴蝶”,进入方式选择“浮入”(根据喜好,自由选择),点击之后发现蝴蝶左上角有个小1的标识。如下图,点击动画窗格,右侧出现“动画窗格菜单栏”。
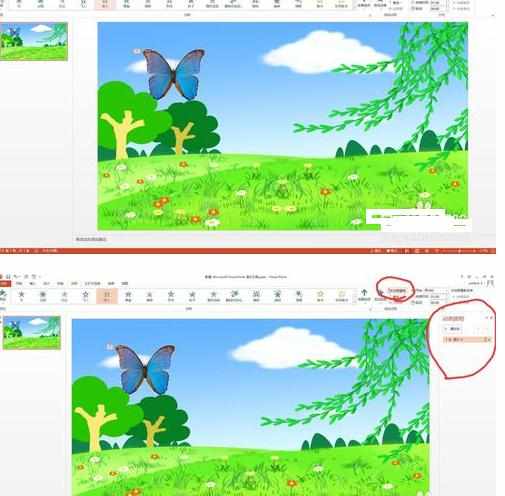
选中“蝴蝶”,按住“ctrl”键发现鼠标变成小加号,此时,按住鼠标左键,拖动即可进行“蝴蝶”的复制。蝴蝶位置可尽情拖动进行调节。如下图

此时添加的3只蝴蝶是分批次进入的,默认触发(动画窗格下)方式是鼠标单击,也就是在放映时,单击一次鼠标出现一个蝴蝶。那么,如果我想让两只蝴蝶同时进入呢?如下图所示,在动画窗格处,左键单击选中要同时出现的图片,然后右键单击,弹出如下菜单,选择”从上一项“开始。此时发现变化如下图,图片8和图片4在一个动画里了,同时发现2只蝴蝶左上角的小图标也都变成了1.
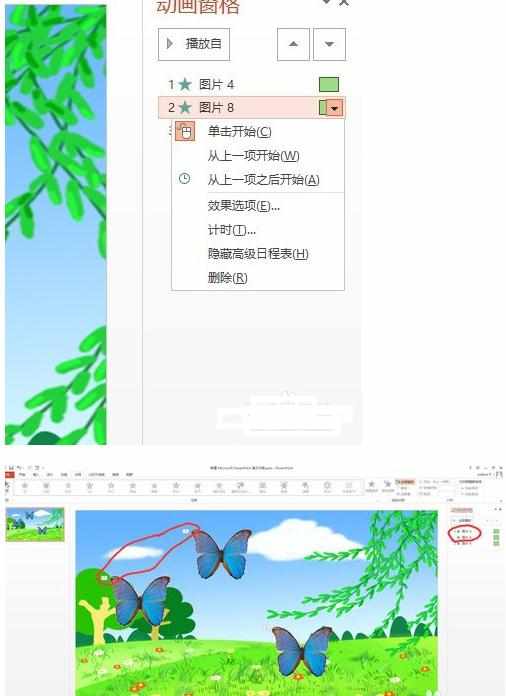
如何在