win7视觉效果怎么设置性能与效果并佳
win7系统有着十分漂亮的设计,而通常情况win7视觉效果都有被优化过,若想体验win7系统最佳外观又该怎么办呢?win7视觉效果怎么设置性能与效果并佳?下面跟着小编来一起了解下win7视觉效果设置性能与效果并佳的方案吧。
win7视觉效果设置性能与效果并佳的方案
在桌面“计算机”上右键选属性->高级系统设置->性能设置
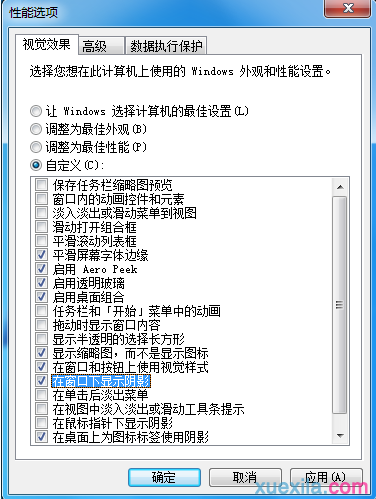
追求性能请选定:
在AREO主题下只选
6、平滑屏幕字体边缘(同时开启ClearType字体)
9、启用桌面组合
14、在窗口和按钮上使用视觉样式 如果选用颜色复杂的壁纸选上
19、在桌面上为图标显示阴影
可选 :
7.启用Areo Peek(将鼠标放在右下角无需点击就能查看桌面)
8.启用透明玻璃(窗口透明效果)
13.显示缩略图而不是显示图标
15.在窗口下显示阴影
各项视觉效果详细说明:
1.保存任务栏预缩略图览。
win7鼠标指向任务栏打开程序,会出来小缩略图,缓存缩略图,加快以后显示速度。不选
2.窗口内的动画控件和元素。
就是在每个窗口的控件按钮再按下该按钮时会有动画效果。比如:计算机窗口上有组织、系统属性、卸载和更改程序...等按钮,再按下时会有效果。建议取消选中(还有自带游戏的动画效果)
3.淡入淡出或滑动菜单到视图。
比如你右键,右键菜单会淡入,而不是一下子就显示完成。。 建议取消选中
4.滑动打开组合框。
这个不太清楚,也没看出什么效果
5.平滑滚动列表框。
就是我们常说的平滑滚动,在某一级菜单的子菜单,弹出这个子菜单会有效果
6.平滑屏幕字体边缘。
这个跟ClearType字体有关,开启这个字体后在开启这个效果,可以让屏幕字体更方面阅读。可以参见 控制面板-显示 (右边“调整ClearType”)
7.启用Areo Peek。
必须启用桌面组合才能开启,Areo Peek是 将鼠标放在右下角无需点击就能查看桌面,(其他窗口变透明)
8.启用透明玻璃。
开启窗口透明效果,必须启用桌面组合才能开启
9.启用桌面组合。
aero的总开关,关闭了则Aero Snap的玻璃效果、Aero Peek的桌面预览、Jump List的预览效果都没了,启用后才能显示任务栏缩略图,关闭则进入基本Basic主题
10.任务栏和开始菜单中的动画
就是在对任务栏和开始菜单中的菜单进行操作时的效果(开始菜单你单击所有程序,会淡入列表等等)
11.拖动时显示窗口内容
拖动时显示窗口内容。关闭后拖动窗口,里面内容不会时时显示。
12.显示半透明的选择长方形
就是按住鼠标左键拖动选择多文件时候,显示出一个兰色的框,关了就是透明框,反正有色没色都一样,你要喜欢兰色开着也行。
13.显示缩略图而不是显示图标
在Windows 7中,就算不打开文件夹,也可以知道文件夹中有没有文件,对吧,如果你关掉了,你不打开你就不知道里面有什么了!
14.在窗口和按钮上使用视觉样式
系统最基本的视觉效果,如果取消,就变回 Windows2000 那样的窗口了。必选
15.在窗口下显示阴影
在启用Areo效果后,窗口下面会有阴影。便于计算机美观
16.再单击后淡出菜单
在对菜单中的命令进行操作之后,淡出菜单(一种效果)。比如,右键菜单,选择以后菜单不会一下子消失,而是淡出视野。
17.在视图中淡入淡出或滑动工具条提示。
在对文件操作时,可以淡入淡出而且在改变工具栏位置时会有提示效果。比如右下角的弹窗,不是猛然出现,而是从下往上出现,再比如你在资源管理器用鼠标放在一个文件上,会淡入一个小说明,而不是猛然显示。
18.在鼠标下显示阴影
这个不用解释吧
19.在桌面上为图标显示阴影
在鼠标指针下面显示阴影,在桌面上为图标显示阴影(效果-美观、便于阅读),用颜色复杂的壁纸防止桌面图标文字看不清。开启以后,桌面图标文字颜色为白色,周围有阴影效果,关闭以后,图标会有蓝色背景,很难看。
20.在最大化、最小化时动态显示窗口
在按下最大化、最小化时,会有一个动画来展示最大化、最小化。窗口不是忽然出现或消失,而是渐渐变小或变大
win7视觉效果怎么设置性能与效果并佳相关文章:
1.Win7怎么调节视觉效果
2.win7视觉效果如何调整为最佳
3.win7怎么调整视觉效果
4.win7视觉效果怎么设置最佳
5.Win7系统如何调节视觉效果提高性能
6.win7系统如何设置视觉特效
7.win7系统怎么关闭视觉效果提高系统效率