TP-Link TL-WDR1100路由器2.4G无线WDS桥接怎么设置
相关话题
TP-Link TL-WDR1100路由器配置简单,不过对于没有网络基础的用户来说,完成路由器的安装和2.4G无线WDS桥接设置,仍然有一定的困难,本文小编主要介绍TP-Link TL-WDR1100路由器2.4G无线WDS桥接设置方法!
TP-Link TL-WDR1100路由器2.4G无线WDS桥接设置方法
步骤一、查看主路由器信息
请进入主路由器的设置界面,查看主路由器的无线信号名称(SSID)、加密方式、无线密码、信道这几个参数,并记录下来,如下图所示:SSID:zhangsan;无线加密方式:WPA-PSK/WPA2-PSK;无线密码:1a2b3c4d;无线信道:6
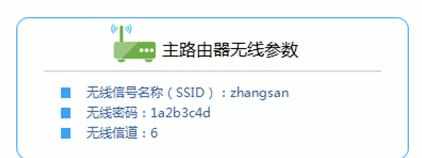
温馨提示:这里把原来网络中已经连接到Internet的路由器叫做主路由器;把TL-WDR1100路由器叫做副路由器。
步骤二、TL-WDR1100路由器2.4G无线WDS桥接设置
1、在TL-WDR1100的设置界面,点击“无线设置2.4GHZ”——>“基本设置”——>“SSID号”修改:zhangsan——>“信道”选择:6(与主路由器的信道一致,下图中是1,是错误的)——>勾选“开启WDS”——>点击“扫描”。
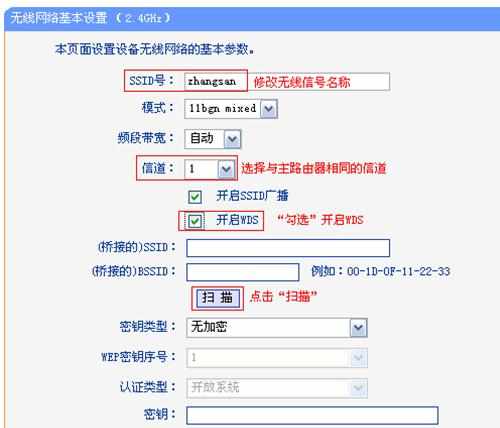
2、在扫描的结果中主路由器的SSID,然后点击后面的“连接”即可,如下图所示:
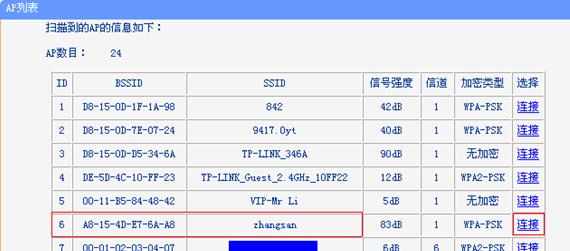
3、点击连接后,会出现下面的设置界面,在“密钥”后面填写主路由器的无线密码——>点击“保存”。
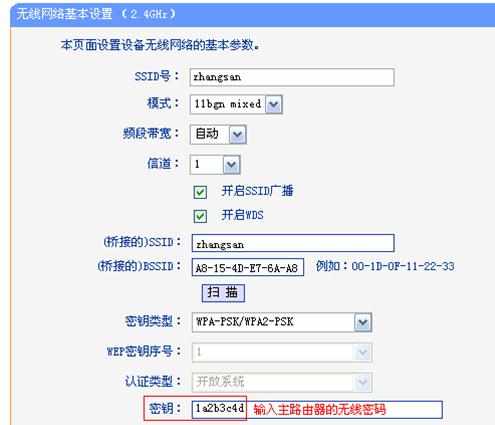
4、设置TL-WDR1100的无线密码
点击“无线设置2.4GHz”——>“无线安全设置”——>选择“WPA-PSK/WPA2-PSK”——>在“PSK密码”填写:1a2b3c4d(主路由器相同的无线密码)——>点击“保存”。
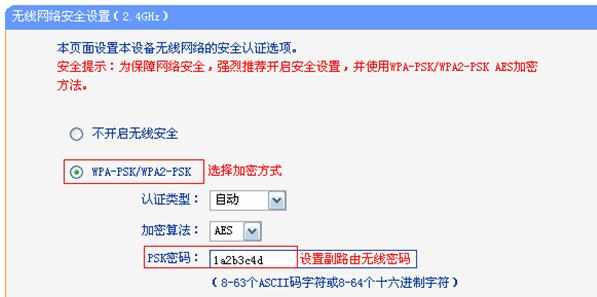
5、关闭TL-WDR1100路由器的DHCP
点击“DHCP服务器”——>“DHCP服务”——>在“DHCP服务器”后选择为“不启用”——>点击“保存”。

6、修改TL-WDR1100路由器LAN口IP地址
点击“网络参数”——>“LAN口设置”——>“IP地址”修改为:192.168.1.2——>“保存”——>点击“确定”,重启TL-WDR1100路由器
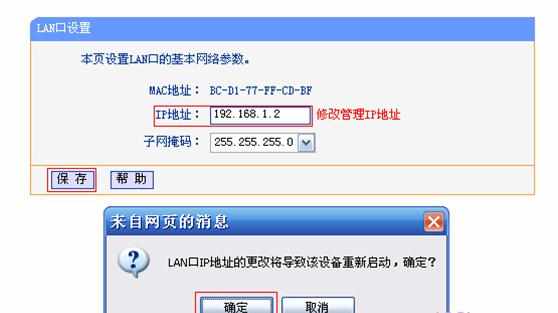
注意问题
(1)、如果前面主路由器的设置网址是192.168.0.1,那么就应该把TL-WDR1100路由器的LAN口IP地址修改为:192.168.0.2,这一点请广大网友注意。
(2)、如果前面主路由器的设置网址是192.168.1.1,那么就应该把TL-WDR1100路由器的LAN口IP地址修改为:192.168.1.2,这一点请广大网友注意。
(3)、修改原则:WDS桥接的2台无线路由器的LAN口IP地址要做同一个网段,但又不能相同。
温馨提示:重启之后,用户需要在浏览器中输入修改后的LAN口IP地址,如:192.168.1.2来登录路由器。