路由器设置完成后电脑连不上网如何修复
使用路由器进行上网的时候,发现路由器设置完成电脑不能上网,该怎么办?下面是小编为大家整理的关于路由器设置完成后电脑连不上网的相关资料,希望对您有所帮助!
路由器设置完成后电脑连不上网的解决方法
检查一:确认电脑是否能正常访问路由器的Web配置界面
用网线将电脑连接到路由器的LAN口(灰色网口,部分产品LAN口为黄色或黑色网口)。
打开电脑浏览器,在浏览器地址栏中输入“192.168.3.1”,确认电脑是否能正常访问路由器的Web配置界面。
如果电脑能正常访问路由器的Web配置界面,请重启电脑后重新尝试是否可以上网。若重启后仍无法上网,请确认电脑是否被设置了家长控制。
如果电脑不能访问路由器的Web配置界面,请确认电脑是否能正常获取IP地址。
检查二:确认电脑是否被设置了家长控制
路由器支持家长控制功能,能够控制终端的上网权限。若您的电脑被管理员加入了设置了家长控制,则无法正常上网。
方式一:通过手机HiLink APP查看
步骤 1 手机连接路由器的Wi-Fi。
步骤 2 打开手机中的HiLink APP。
步骤 3 点击“用户管理”。

步骤 4 查看不能上网的电脑是否被设置了家长控制。如果是,点击该电脑,关闭或删除“家长控制”规则后,重新尝试是否可以上网。

方式二:通过电脑Web配置界面查看
Ø 适用于部分新路由器机型,如荣耀路由Pro、荣耀路由、WS832等,界面图片以荣耀路由Pro为例,不同型号以实际界面为准
步骤 1 将电脑连接到路由器的Wi-Fi(或将电脑连接到路由器的LAN口(灰色网口,部分产品LAN口为黄色或黑色网口))。
步骤 2 打开电脑浏览器,在浏览器地址栏中输入“192.168.3.1”访问路由器Web配置界面。
步骤 3 进入“更多功能 > 安全设置 > 家长控制”页面。检查不能上网的那台电脑是否在“家长控制”的终端列表里。如果是,请关闭或删除家长控制规则后,重新尝试是否可以上网。

Ø 适用于部分老路由器机型,如WS318、WS550等,界面图片以WS318为例,不同型号以实际界面为准
步骤 1 将一台可以正常上网的电脑连接到路由器的Wi-Fi(或将电脑连接到路由器的LAN口(黄色网口,部分产品LAN口为灰色或黑色网口))。
步骤 2 打开电脑浏览器,在浏览器地址栏中输入“192.168.3.1”访问路由器Web配置界面。
步骤 3 进入“因特网 > 家长控制>修改”页面。检查不能上网的那台手机/电脑是否在“家长控制”的生效设备中。如果是,请关闭或删除家长控制规则后,重新尝试是否可以上网。

检查三:确认电脑是否能正常获取IP地址
路由器默认的局域网IP地址为192.168.3.1,并且默认开启了DHCP服务器,能自动电脑分配IP地址,并且IP分配范围为“192.168.3.2~192.168.3.254”。若您的电脑IP地址不在此范围内,则不能正常上网。
步骤 1 用网线将电脑连接到路由器的LAN口(灰色网口,部分产品LAN口为黄色或黑色网口)。
步骤 2 单击桌面右下角的图标 ,选择“打开网络和共享中心”。

步骤 3 单击“更改适配器设置”。右键单击本地连接,选择“状态”。

步骤 4 在弹出的“本地连接 状态”对话框中,单击“详细信息”,查看电脑IP地址是否和路由器的IP地址192.168.3.1在同一网段,即为192.168.3.*(“*”为2~254) 。

步骤 5 若IP地址和路由器的IP地址不在同一网段,则在“本地连接 状态”对话框中,单击“属性”。双击“ Internet 协议版本4(TCP/IPv4)”。
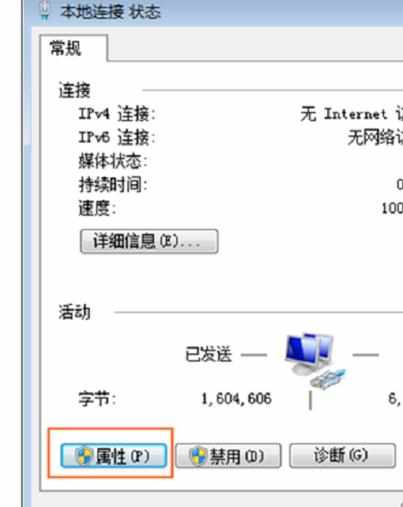

步骤 6 选择“自动获得 IP 地址”和“自动获得 DNS 服务器地址”,单击“确定”。

如果您关闭了路由器的DHCP服务器,则计算机将无法自动获取IP地址,请手动设置计算机的IP地址,使其和路由器的IP地址在同一网段(如:192.168.3.2/24)。
