word页面背景保护颜色怎么设置
2017-06-03
长时间使用Word编辑和查看文档的人会觉得眼睛干涩疼痛。为了保护眼睛可以设置文档背景为柔和的豆沙绿色来代替刺眼的白底黑字,下面给大家分享Word设置背景眼睛保护色的方法,欢迎大家来到学习。
Word设置背景眼睛保护色的方法
Word设置背景眼睛保护色步骤一:点击【桌面】→【右键】→【个性化】→【窗口颜色】。
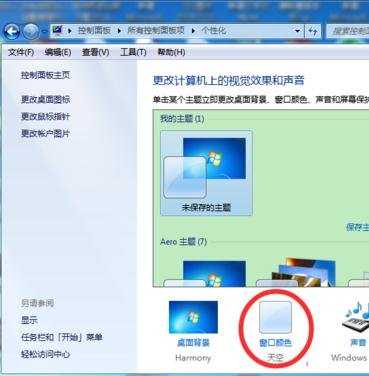
Word设置背景眼睛保护色步骤二:点击【窗口颜色】后进入如下画面,选择【高级外观设置】。

Word设置背景眼睛保护色步骤三:点击【高级外观设置】后进入如下画面,选择【颜色】→【其他】。


Word设置背景眼睛保护色步骤四:将色调改为:80。饱和度:120。亮度:205→添加到自定义颜色→在自定义颜色选定该颜色,应用确定即可。

Word设置背景眼睛保护色步骤五:打开word2013,发现界面生了变化。
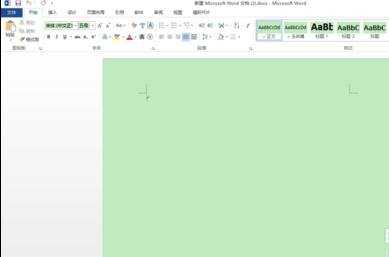
猜你感兴趣:
1.Word怎样设置背景眼睛保护色
2.word中如何设置背景保护色
3.word怎么设置保护色的两种方法
4.如何设置word淡绿色背景护眼
5.word如何设置页面背景颜色