ppt2010如何设置图片放大显示图文教程
2017-06-14
相关话题
图片是制作PowerPoint演示文稿不可或缺的素材,今天小编就介绍一个如何在PowerPoint2010中实现图片放大显示功能的经验,方法很简单,只有看一下小编分享的经验就能学习会了,下面小编马上就告诉大家ppt2010设置图片放大显示的方法。
ppt2010设置图片放大显示的方法
【插入对象】在需要图片放大显示的幻灯片里,选择【插入】选项卡,点击“对象”按钮,进行插入对象操作。
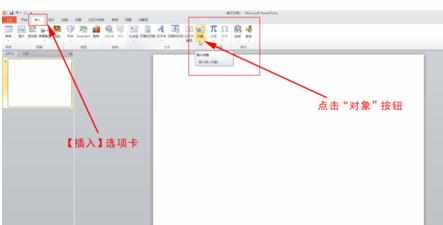
【选择对象类型】在插入对象对话框的“对象类型”列表中,选择“PowerPoint演示文稿”,确定。即在当前幻灯片插入了一个演示文稿对象。
注意:此时系统是自动进入插入演示文稿对象的编辑状态,在其外部点击鼠标左键即可退出编辑状态。
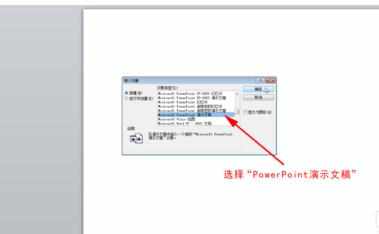

【调整对象大小和位置】退出插入对象的编辑状态后,可以在当前幻灯片里利用鼠标调整插入对象(也就是要放大显示的图片)的大小和位置。
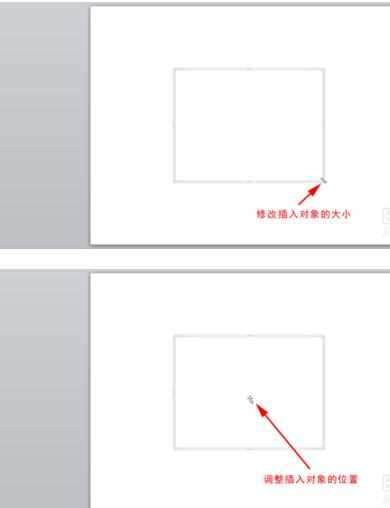
【设置对象背景】在确定好插入对象的大小和位置后,可以在对象上双击鼠标左键,进入编辑状态。然后在单击鼠标右键,选择“设置背景格式”。
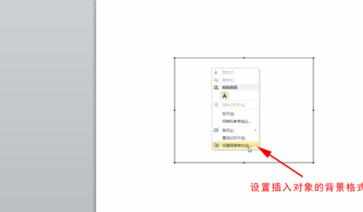
【选择图片】在设置背景格式对话框中,设置填充类型为图片,并选择要放大显示的文件。
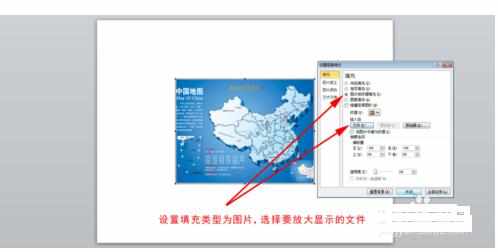
【播放演示】播放演示文稿,将鼠标移动到要放大的图片上时,鼠标会变成手的形状,点击鼠标左键,图片就会放大全屏显示了。
