excel制作统计图的教程
2016-12-27
相关话题
Excel中需要统计的数据过于繁多,制作统计图是唯一最快速统计数据的方法,统计图具体该如何制作呢?下面是由小编分享的excel制作统计图的教程,以供大家阅读和学习。、
excel制作统计图的教程:
制作统计图步骤1:打开excel软件,输入需要统计的数据及组别。
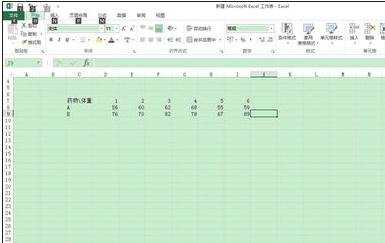
制作统计图步骤2:根据插入均值函数,计算A和B各组的平均值。
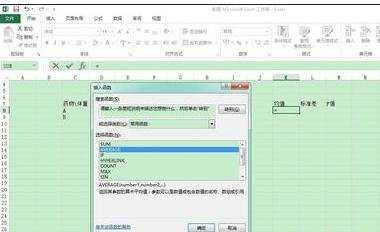
制作统计图步骤3:根据插入标准差函数,计算A和B各组的标准差。
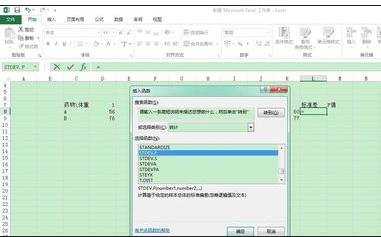
制作统计图步骤4:根据插入T-TEST检验函数,计算A和B两组之间对体重影响是否具有统计学意义。如图所示,结果显示P<0.01,表明A和B两组之间对体重影响是具有显著差异的。
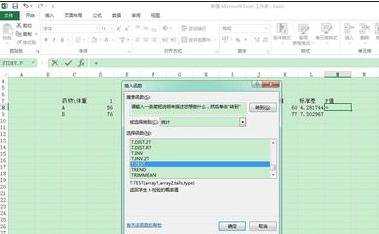

制作统计图步骤5:选择2组的均值后,点击菜单栏中的插入-柱状图。
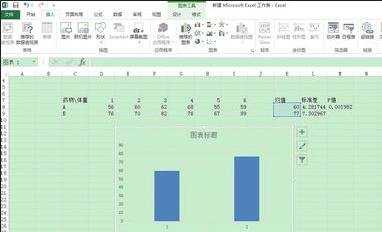
制作统计图步骤6:选中柱状图,点击图表工具中的设计,点击“添加图表元素”中的误差线,进入误差线格式设置界面。

制作统计图步骤7:方向中选择-正偏差,误差量中选择自定义-指定值,从而选择A和B 两组各自的标准差,即可。

制作统计图步骤8:将图中1和2改成相应的 A和B组别名,并在A柱状图上插入文本框,输入*,*代表P<0.01,这样就大功告成啦。
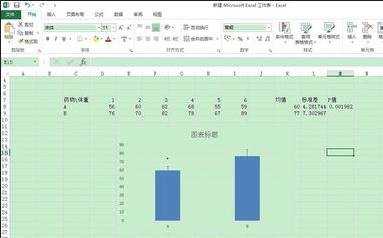
看了excel制作统计图的教程还看了:
1.excel制作条形统计图教程
2.怎么在Excel中制作条形统计图
3.excel2013制作扇形统计图的教程
4.excel2010怎么制作简单的扇形图
5.怎么在excel中制作学生成绩统计表
6.excel绘制图表的方法
7.excel2010制作扇形统计图的方法