word提取大像素的图片的操作技巧
2017-05-04
相关话题
有很多朋友将扫描的图片或者手机里的图片保存在word文档里,这样的话是不影响打印效果的,但是当你需要大像素的图片进行修改或者使用时,就遇到难题了,如果直接用拷贝-粘贴的方式,粘贴到画图版里,或者粘贴到ps里,都会导致图片发生了变化,而不是最原始的图片了。今天,小编就告诉大家提取大像素的图片有两种办法。
word提取大像素的图片的第一种办法:双击要提取的图片,word顶部出现,图片-格式工具栏。
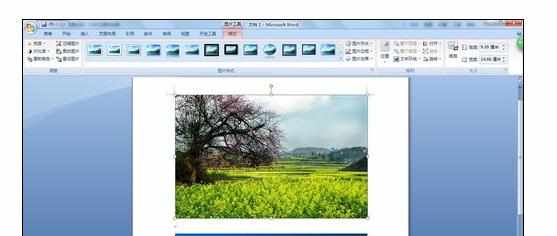
点击【大小】工具栏里的展开箭头,弹出【大小】窗口。
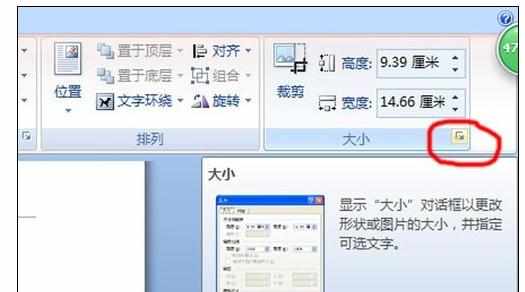
这时可以看到,放到word文档里的图片实际被缩小了多少,点击【重置】按钮,使图片恢复到原始大小。
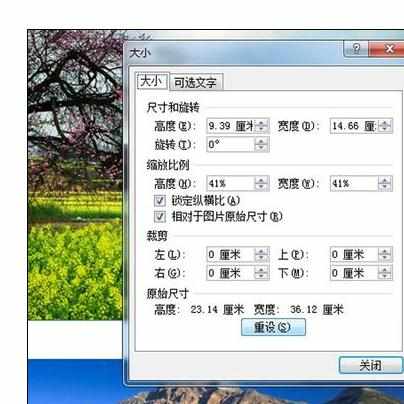
在恢复到原始大小的图片上右击鼠标,点击【复制】选项。
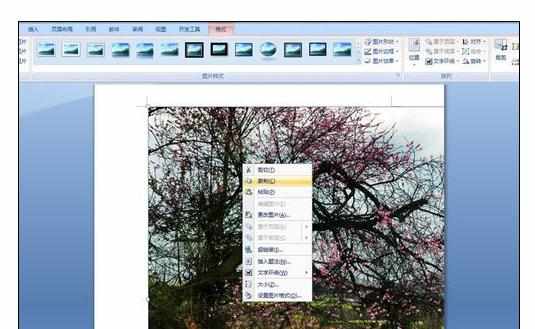
打开photoshop软件,按住【ctrl+N】新建一个文件,按【ctrl+V】,即将原始大小的图片提取到ps里了,保存为jpg文件即可。

word提取大像素的图片第二种方法:将含有图片的文档,点击【文件】-【另存为网页】选项。
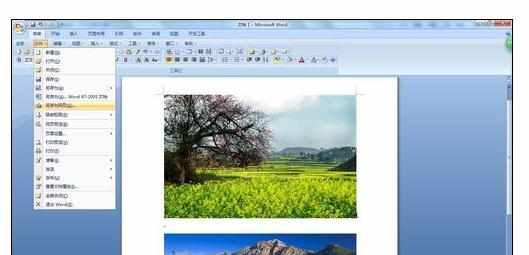
在【文件名】里输入将要保存的名字,在【保存类型】下拉选项里,选择【网页】选项。

找到刚刚保存文件的位置,会生成一个网页文件名,一个文件夹。

打开刚刚生成的文件夹,在文件夹里就是保存了本文档中所有的图片,但是每张图片都会有两张,一张是插入文档前最原始图片,一张是文档里图片的大小(已经缩放过了)。
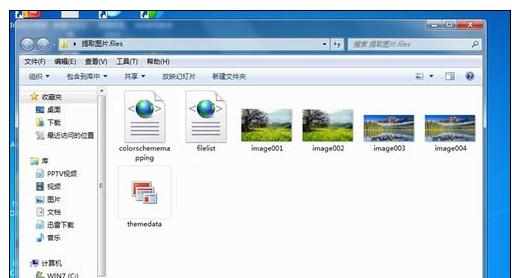
注意事项:
这两种都是提取大像素图片的方法,当需要提取多张图片且需要最原始图片效果的,应该用第二种方法提取。第二种方法也是唯一一种能提出最原始图片的方法。