excel表格批注打印的教程
2016-11-07
相关话题
Excel中的批注具体该如何设置操作才能打印出来呢?接下来是小编为大家带来的excel表格批注打印的教程,供大家参考。
excel表格批注打印的教程:
表格批注打印步骤1:首先我们先打开excel工作表,打开之后我们可以看到这个工作表之前有添加过批注,如图。

表格批注打印步骤2:打开工作表之后我们要怎么做呢,首先我们先单击有添加批注的单元格,单击之后单击右键,就会出现如图所示,这时我们在下拉的选项中选择“显示/隐藏批注”。

表格批注打印步骤3:单击“显示/隐藏批注”会出现如图所示,这时我们将需要打印时显示批注的全部按照刚刚的步奏操作,把批注全部显示出来。


表格批注打印步骤4:把批注全部显示出来之后,我们将鼠标移到菜单栏,会发现有一个“页面布局”按钮,单击该按钮,单击之后会出现如图所示。

表格批注打印步骤5:单击“页面布局”之后我们可以看到有一个“打印标题”选项,单击该选项,单击之后会弹出如图2对话框。


表格批注打印步骤6:在弹出的对话框里我们可以看到有一个“批注”,单击批注后方的小倒三角形,会下拉选项,在下拉的选项里有“工作表末尾,如同工作表中的显示”,这时我们根据自己的需要选择哈,这里我就选择“如同工作表中的显示”来给大家操作演示。

表格批注打印步骤7:单击“如同工作表中的显示”选项之后,我们单击下方的确定按钮,然后我们单击“打印预览”按钮,这时我们可以看到预览的区域已经将批注显示出来啦,说明我们已经设置成功了。
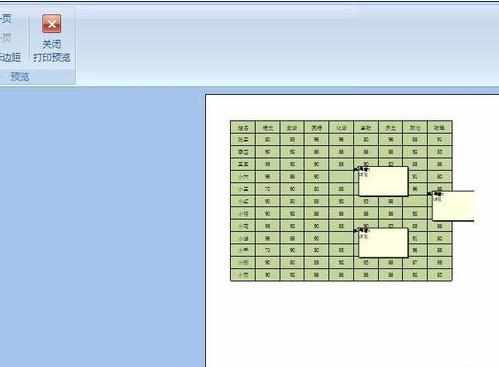
看了excel表格批注打印的教程还看了:
1.如何打印excel批注的教程
2.excel2010怎么设置批注打印
3.excel打印中显示批注的设置教程
4.Excel怎样打印所有批注
5.excel2010打印时显示批注的教程
6.excel2010怎么打印批注
7.excel2007 打印批注的方法