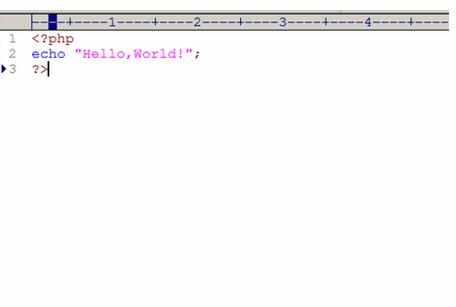EditPlus怎么配置PHP编译环境
2017-06-03
editplus是一款小巧但功能强大易扩展的文本编辑器,可以通过设置用户工具将其作为C,Java,Php等等语言的一个简单的IDE。下面是小编跟大家分享的是EditPlus怎么配置PHP编译环境,欢迎大家来阅读学习~
EditPlus怎么配置PHP编译环境
工具/原料
EditPlus v3.3.1
php 5.3.14
方法/步骤
1.打开editplus
2.点击菜单栏“工具”
3.选择下拉菜单的“配置用户工具”,进入配置页面。

1.点击"添加工具"
2.选择"应用程序"

在下面的输入框中输入
菜单文字:php
命令:<你本机php安装目录>php.exe (例:D:Program FilesPHPphp.exe)
参数:$(FilePath)
初始目录 :$(FileDir)
动作选”捕捉输出“

完成上述步骤后在d盘新建一个文件 hello.php
输入代码
echo "Hello,World!";
?>
1.点击"工具"---"php" ,我自己配置的快捷键是ctrl + 2,你也可以自由设置。
2.在下方输出框查看运行结果,显示hello,world
到此,整个php 编译环境配置完毕。