word中进行表格里横向变成纵向的设置技巧
2017-06-14
相关话题
有时候我们用word软件会需要将表格重新设置成一列的情况,怎样在word里把原来表格纵成一列的新表格。今天,小编就教大家在word中进行表格里横向变成纵向的设置技巧。
word中进行表格里横向变成纵向的设置步骤
1、如下图,第一个图是原来的图,出勤表是我们要完成的新图。首先,选中整个表格,然后点击“表格”里“转换”中“表格转换成文本”项。

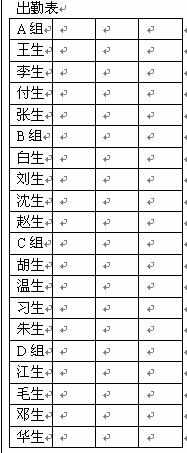
2、步骤1后会跳出如下图对话框,“文字分隔符”默认“制表符”项,点击确认。
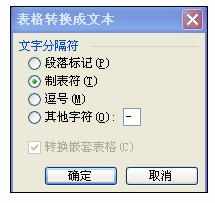
3、这时表格会变成如下图所示。

4、选择两列间的空格部分,复制,注意,只是空格部分,如图。
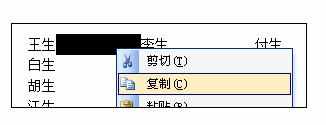
5、选择步骤3图中内容,点击“编辑”中的“替换”,会跳出“查找和替换”对话框,如图。
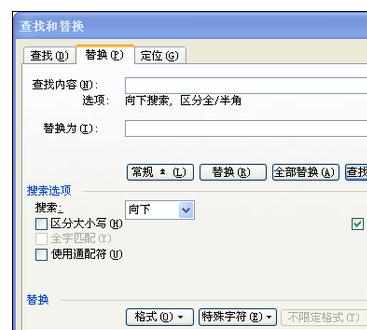
6、在“查找内容”后,将4步骤的空格粘贴进去,注意,此时只能用“Ctrl+V”快捷键,
7、然后点击“替换为”框,再点击“特殊字符”按钮,选择“段落标记”,如图。
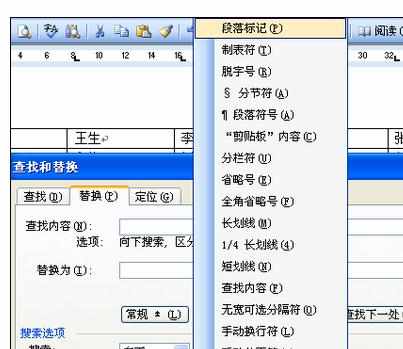
8、点击“全部替换”,会跳出如图对话框,点击“否”,如图,结束操作。假如为了保证彻底删除空格,在“替换为”框可在点击一次“特殊字符”。
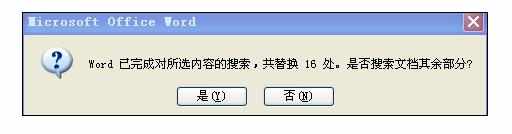
9、表格将变成如下图。
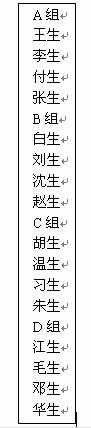
10、选择新生成的内容,“表格”里“转换”中“文本转换成表格”,会变成如下图。

11、需要多少列的话,可以“插入列”到要求为止,修改或者添加表格标题,就完成了。