如何将word转换成ppt
2016-12-02
相关话题
Word文档编辑完,可以将其做成PowerPoint演示文稿,以供演示、讲座或培训使用。但如果在PowerPoint中重新录入或进行复制操作,很浪费时间。那么下面就由小编给大家分享下将word转换成ppt的技巧,希望能帮助到您。

将word转换成ppt的步骤如下:
步骤一:启动PowerPoint,新建演示文稿,保存为目标文件名称“seo优化的流程”。
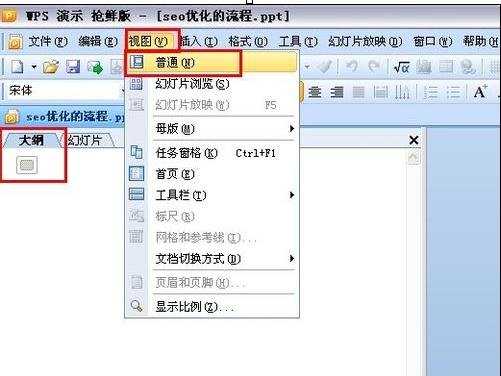
步骤二:选择“普通”视图,单击“大纲”标签,将光标定位到第一张幻灯片处。
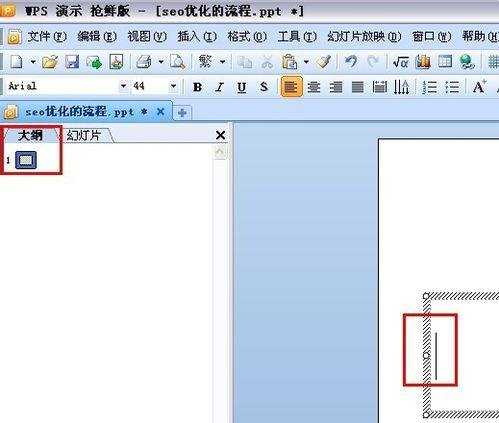
步骤三:打开Word文档,全部选中,执行“复制”命令。切换到PowerPoint,执行“粘贴”命令,则将Word文档中的全部内容插入到了第一幻灯片中。
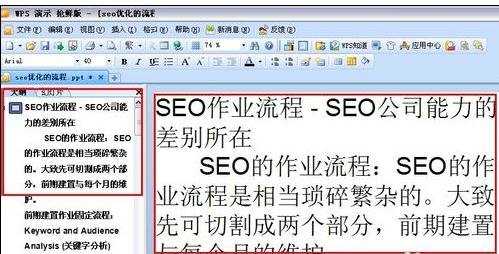
步骤四:根据需要对文本格式进行设置,如字体、字号、字型、文字颜色和对齐方式等。
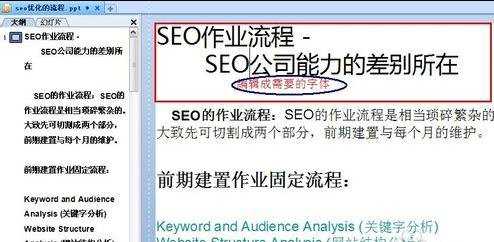
步骤五:然后将光标切换到“大纲”标签,定位到需要划分为下一张幻灯片处,直接按回车键,如图:①②③位置
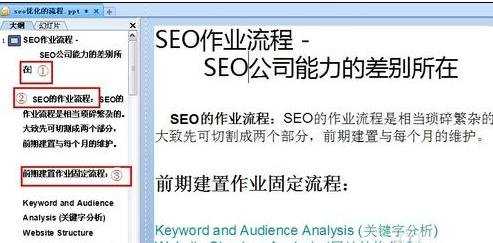
步骤六:按照步骤⑤操作,即可创建出一张新的幻灯片。(如图:如果有“单击此处添加文本”类似没有用的文本框,可以选中将其删除。)
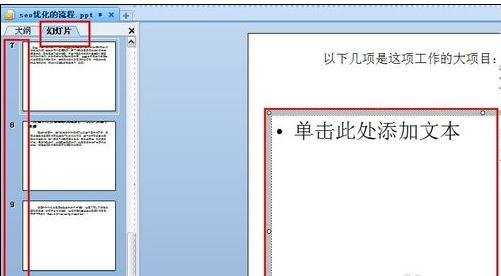
步骤七:补充:有时候word文档中的图片通过第一次复制不能直接粘贴到ppt中,这时候需要重新复制一次图片。
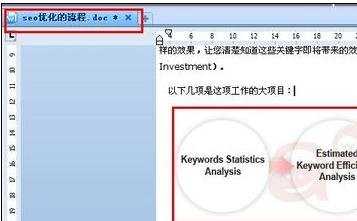
步骤八:直接粘贴到ppt中。如图,可以根据页面大小,选中直接图片显示调整大小。
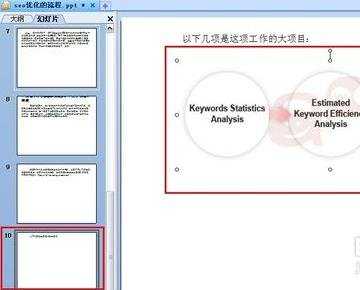
步骤九:以上步骤,ppt即可完成。最后一步,可以将生成的ppt进一步美化。通过“格式”>“幻灯片设计” 为该幻灯片添加相应的模板。
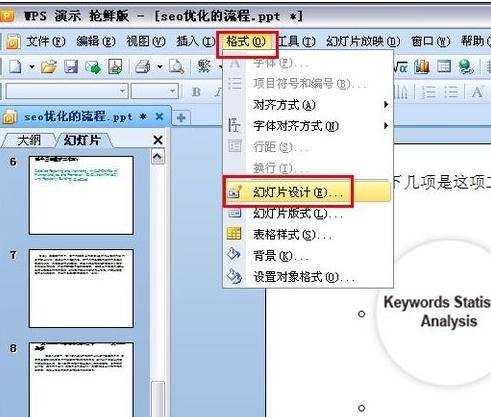
步骤十:添加模板后的幻灯片,到此步已基本完成。其他细节可根据需要重新设计。
