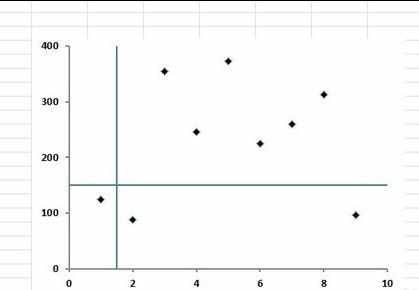Excel中巧用误差线设置分界线的操作方法
2017-04-01
相关话题
在Excel作图时有时候我们需要添加一条平行于X轴的线(如Y=1的线)或者Y轴的直线(X=2的直线)作为分界线,有时还需要同时添加平行于X轴Y轴的十字线。往往很多人的做法是用一些设一系列的点来辅助做这种平行于坐标轴的直线,其实我们可以巧用添加水平和垂直的误差线的方法,来设置着用平行于坐标轴的分界线,今天,小编就教大家在Excel中巧用误差线设置分界线的操作方法。
Excel中巧用误差线设置分界线的操作步骤如下:
本经验以添加X=1.5,Y=150着两条直线作为分界线为例(如果只需要加一条线,将相应的),详细的说明如何用误差线来快速添加这两条分界线,首先打开Excel文件,将所要处理的数据添加散点图,步骤为:选中数据——插入——散点图。
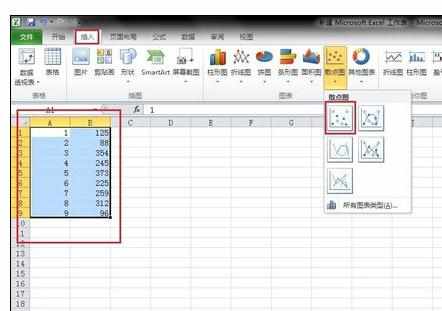
选择两个空白的单元格分别输入1.5和150。右键单击所做的散点图——选择数据——添加——在弹出的窗口中下的X轴系列值输入1.5所在的单元格位置,Y轴系列值输入150所在的单元格位置——确定,通过此步骤,这个(1.5,150)的点便添加到了散点图中了。
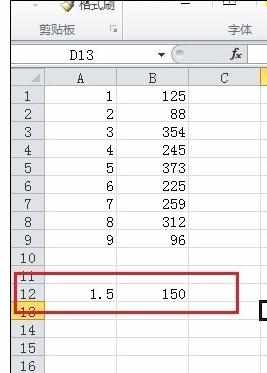
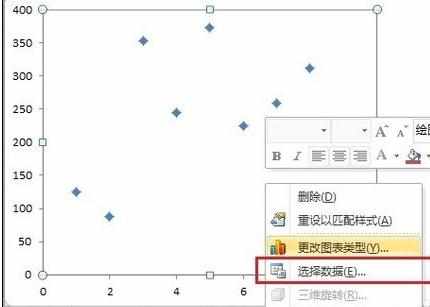
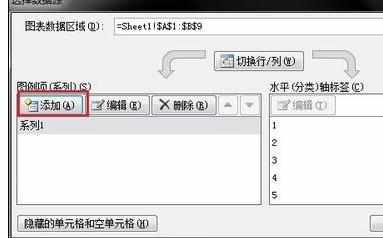
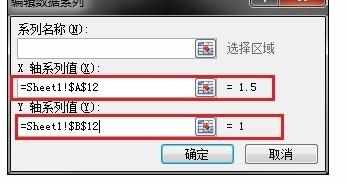
单击新添加的(1.5,150)点,在菜单栏中图标工具——布局——误差线——其他误差线选项。
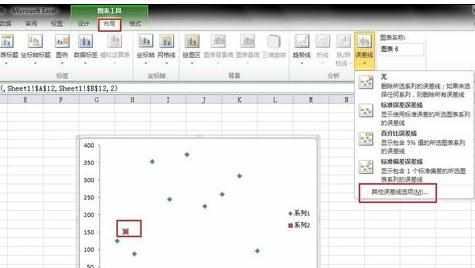
在弹出的垂直误差线对话框,选择正负偏差,无线端,以及自定义下的指定量,在弹出的对话框中设置好正负误值,此窗口还可以对线型以及线条颜色的设置。
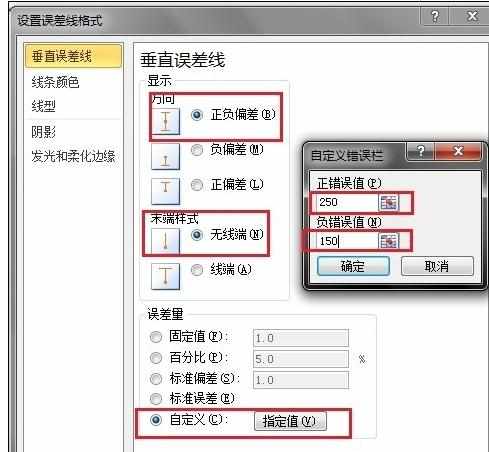
右键单击散点图中的水平误差线——设置错误栏格式,在弹出的对话框设置内容跟垂直误差线性相同。
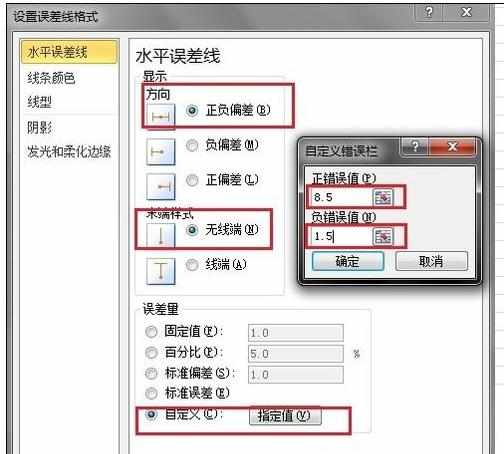
这样基本上已经完成了X=1.5,Y=150这两条线的添加,然后我们对所做的图进行一些美化,可以将系列标志,(1.5,150)点标志删除,同时将横纵坐标的长短以及刻度调适当,具体方法就不一一赘述。
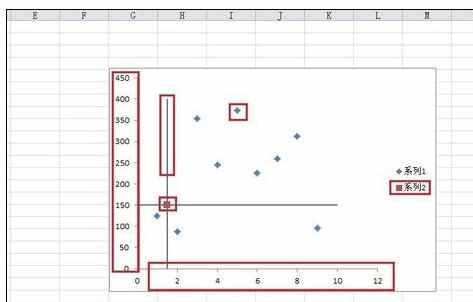
这样就完成了快速添加平行于坐标轴的直线的添加了,如果只需要添加一条线,只要将对应的误差线右键删除即可。