excel表格按照名字笔画数进行排序的方法
2016-11-07
相关话题
Excel中经常需要使用到排序的功能,排序功能具体该如何按照名字笔画数进行排序呢?下面是小编带来的关于excel表格按照名字笔画数进行排序的方法,希望阅读过后对你有所启发!
excel表格按照名字笔画数进行排序的方法:
按名字笔画排序步骤1:首先我们先打开excel工作表,打开之后我们选择把姓名全部选上,选上之后单击“开始”菜单栏里的“排序和筛选”按钮。
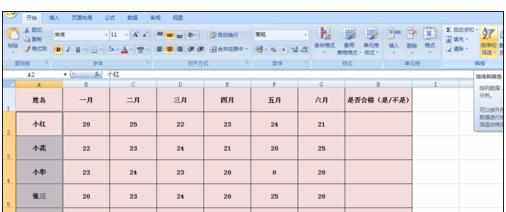
按名字笔画排序步骤2:单击之后会下拉选项,在下拉的选项里我们单击“自定义排序”按钮。
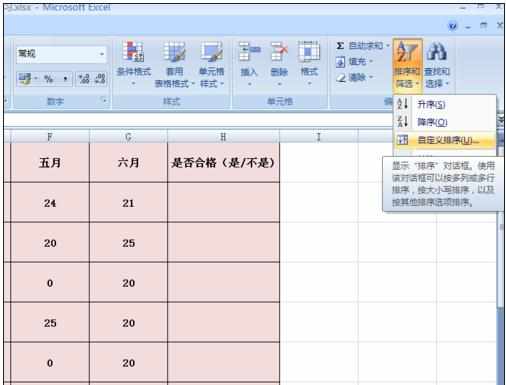
按名字笔画排序步骤3:单击之后会弹出如图对话框,这时候会有两种方式供我们选择,如果我们要扩展区域排序的话,那么单击第一个,如果就以当前选定的区域排序的话,那么就选择第二个,选择好之后单击下方的“排序”按钮。
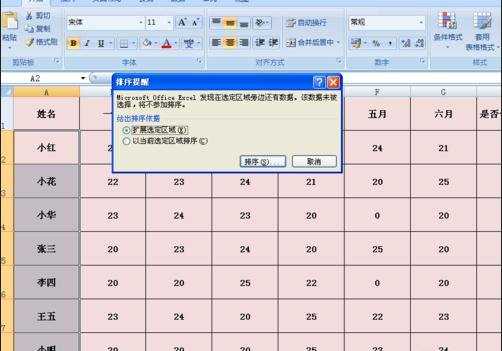
按名字笔画排序步骤4:单击之后会弹出如图对话框,这时候我们单击对话框里面的“选项”按钮。
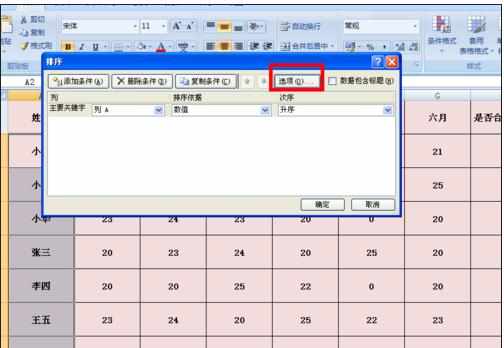
按名字笔画排序步骤5:单击之后又会弹出如图一个对话框,这时候我们单击对话框里面的“笔画排序”按钮,选择好之后单击下方的“确定”按钮。

按名字笔画排序步骤6:单击确定按钮之后我们会发现excel工作表刚刚被选上的区域已经发现改变了,已经被排序了,排序的方式刚好是按照名字的笔画排序的,这说明我们设置成功了。
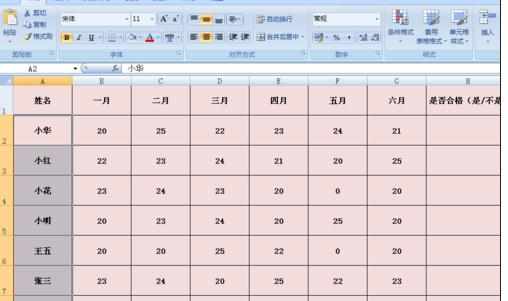
看了excel表格按照名字笔画数进行排序的方法还看了:
1.excel怎么利用名字的笔画进行排序
2.excel怎么用名字笔画进行排序
3.怎么在excel中按姓氏笔画来排序
4.怎么在Excel2007中按照笔画进行排序
5.如何用excel按照地址排序的方法
6.excel怎么按数据的大小进行排序
7.microsoft excel工作表排序的方法