Word2013怎么将文档内容发送到PPT
在日常的企业办公中,撰写完成一份文档资料后,可能还需制作一份与其相一致的演示文稿。如果使用复制、粘贴的方法来解决问题的话,将会花费很多的时间和精力,这让工作人员很苦恼。其实,在Word 2010中,我们仅通过一项简单的设置,便可快速基于文档生成一份与其内容一致的演示文稿,具体怎么做下面小编就来告诉你吧。
Word2013将文档内容发送到PPT的方法:
Word2013默认情况下没有发送到Powerpoint的快捷方式,这就需要我们来添加这个发送到PPT的命令的快捷方式。点击快速工具栏的下三角,选择“其他命令”。
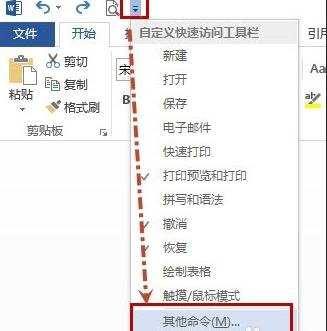
在打开的Word选项中,如下图所示,在“从下列位置选择命令”列表中,选择“不在功能区中的命令”列表中,选择“发送到Microsoft PowerPoint”,单击“添加”,则“发送到Microsoft PowerPoint”就出现爱“自定义快速访问工具栏”框中的列表中了,,可以单击右侧的“上移”或“下移”按钮调整该命令在快速工具栏的位置(这里少,就不给移动了),最后点击“确定”即可。
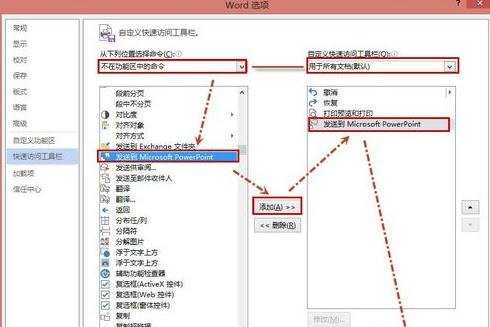
这时候“发送到Microsoft PowerPoint”命令的快捷操作图标如下图红色方框所示。
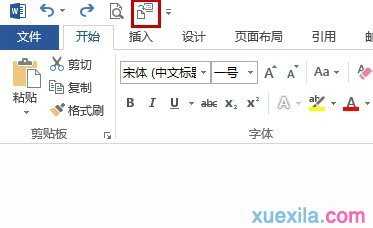
现在在Word中输入内容(如下图所示)。
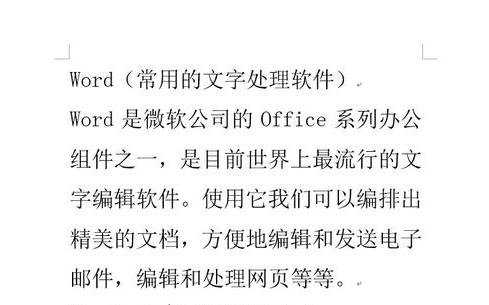
为了发送到在PPT显示效果好些,还需要做如下设置,将PPT幻灯片“标题部分”显示的文字设置为“标题1”,将在PPT幻灯片“文本部分”显示的文字设置为“标题2”(我是这么操作的哦)。

这时候点击“发送到Microsoft PowerPoint”图标即可把Word中的文字发送的PPT里了。
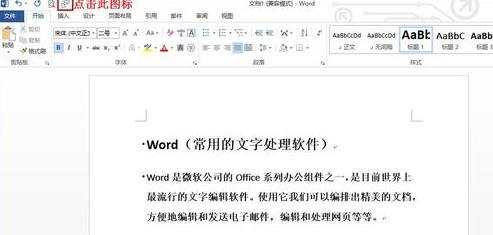
在PPT中的显示效果如下。当然也可以选择版式等来设计PPT的样式了,让PPT更美观。

Word2013怎么将文档内容发送到PPT相关文章:
1.word2013怎么改变文档文字的方向
2.ppt2013怎么将ppt转成word
3.Word2013的文档封面生成功能怎么使用
4.如何在Word文档中如何插入另一个Word文件的内容
5.怎么使用word2013给文章添加文档结构图
6.word2013怎么插入ppt