excel2013 自定义选项卡的方法
在Excel中经常需要用到选项卡,而选项卡如果设置得不符合自己的习惯,工作效率会大大的降低,其实选项卡的功能是可以自定义的,如果还有不懂的朋友不妨学习学习。接下来是小编为大家带来的excel2013 自定义选项卡的方法,供大家参考。
excel2013 自定义选项卡的方法:
自定义选项卡步骤1:打开excel 2013,在窗口左上方点击“文件”命令。
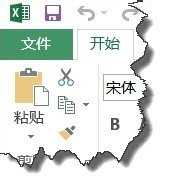
自定义选项卡步骤2:点击“文件”后弹出的窗口中选择“选项”命令。如图所示。
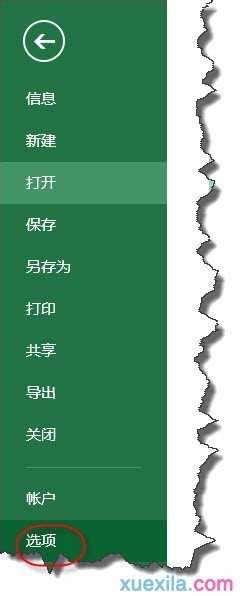
自定义选项卡步骤3:在“excel选项”窗口,点击左侧的”自定义功能区“命令。

自定义选项卡步骤4:在窗口右下方点击”新建选项卡“按钮。列表中可见“新建选项卡(自定义)”和“新建组(自定义)”,
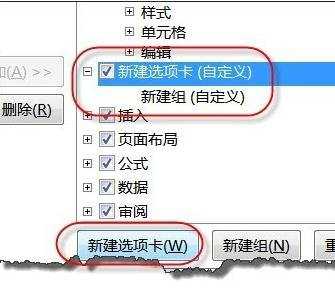
自定义选项卡步骤5:点击列表右边的按钮,可移动选项卡的位置
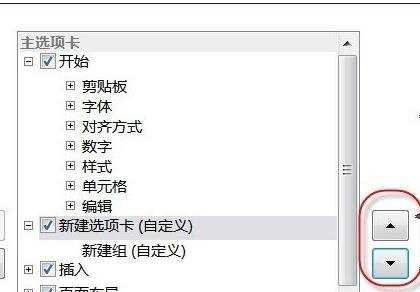
自定义选项卡步骤6:点击按钮“重命名”,为选项卡和组取个合适的名称。
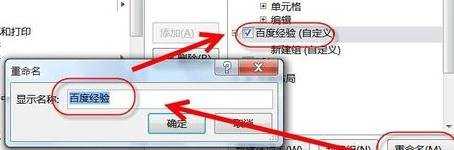
自定义选项卡步骤7:从左侧下拉列表中选择要增加命令的位置,如图所示。
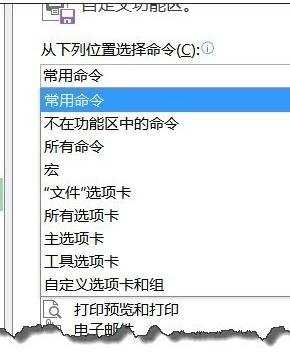
自定义选项卡步骤8:选择好命令后,点击”添加“按钮,就可以出现在新建组中。
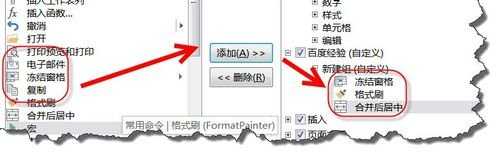
自定义选项卡步骤9:这个时候我们回到excel 2013主界面,你会发现,我们的选项卡是不是多一个我们刚刚定义好的选项卡?

自定义选项卡步骤10:如果你想删除刚刚自定义的选项卡的话,可以在“excel选项”窗口下的”自定义功能区“右侧点击”重置“按钮下”重置所有自定义项“
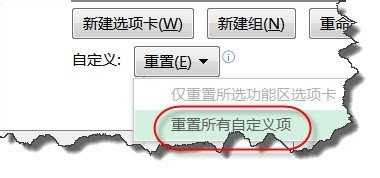
自定义选项卡步骤11:这个时候会弹出一个自定义对话框,提示所有的定义选项卡都会删除。点击”确定“按钮即可。

看了excel2013 自定义选项卡的方法还看了:
1.Excel2013菜单、选项卡中怎么添加命令
2.Excel2013菜单选项卡功能的详解
3.怎么自定义excel2013的功能区
4.Exce菜单栏怎么自定义添加一个选项卡
5.怎么在excel2013中自定义快速访问工具栏
6.excel2013调出开发工具的方法
7.怎么在excel中使用自定义视图