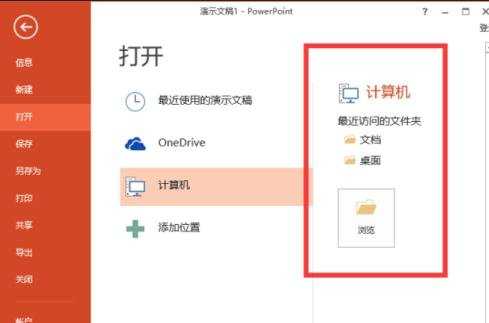PPT2013怎么清空幻灯片操作记录图文教程
2017-06-17
相关话题
在平时工作中,有可能经常会打开一些涉密或隐私文档,而一般的都会将这些文档加密或者存在在某个隐蔽的文件夹里,以免被别人偷看。下面小编就教你PPT2013清空幻灯片操作记录的方法。
PPT2013清空幻灯片操作记录教程
1、鼠标左键双击计算机桌面PowerPoint 2013演示文稿程序图标,将其打开运行。在打开的PowerPoint 2013程序窗口,点击“空白演示文稿”选项,新建一个空白PowerPoint演示文稿。如图所示;
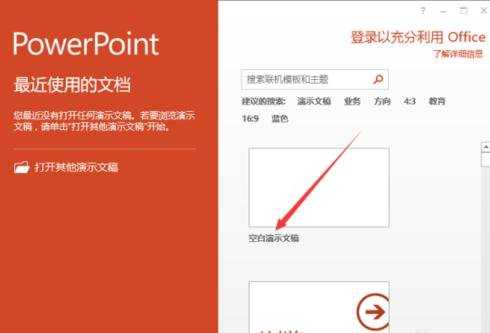
2、在打开的PowerPoint演示文稿窗口中,点击左上角的“文件”命令选项。如图所示;
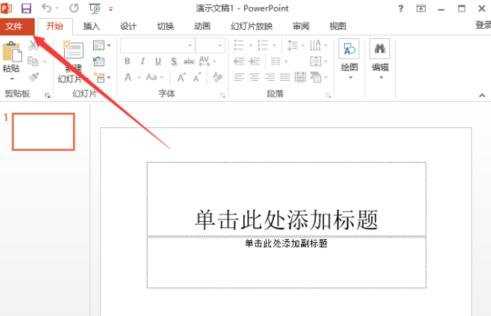
3、在打开的“文件”命令窗口中,点击“选项”命令选项。如图所示;
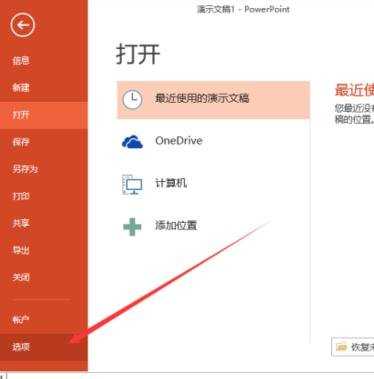
4、点击“选项”命令选项后,这个时候会打开PowerPoint选项对话窗口。如图所示;
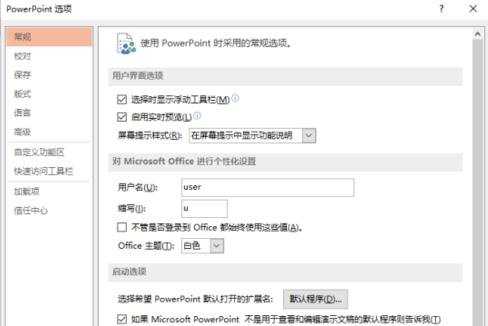
5、在打开的PowerPoint选项对话窗口中,将选项卡切换到“高级”选项卡栏。如图所示;
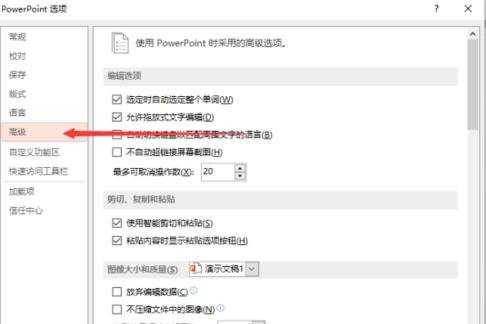
6、在“高级”选项卡的右侧窗口中,找到“显示”分组中的“显示此数目的取消固定的“最近的文件夹”(F)”选项,此项在默认的情况下为数目“5”。如图所示;
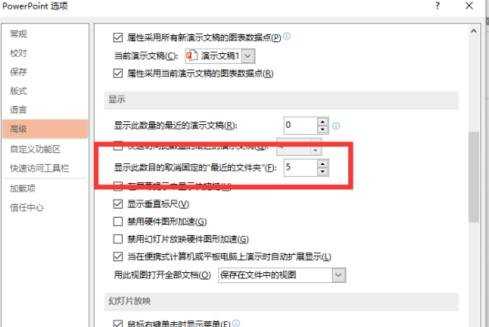
7、我们将此项数目更改为“0”,然后再点击“确定”按钮关闭PowerPoint 2013选项对话窗口。如图所示;
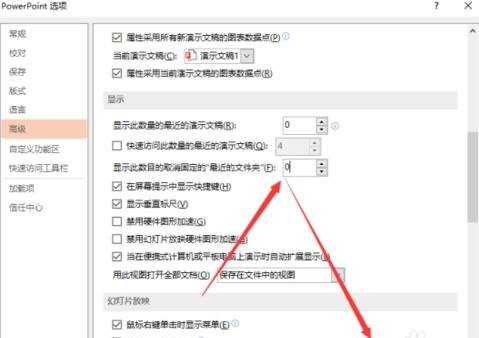
8、返回到PowerPoint演示文稿窗口,我们再点击“文件”--“打开”--“计算机”命令选项,在窗口中我们可以看到在“最近访问的文件夹”中已经没有使用过的记录在这里显示。如图所示;