word怎样设置超链接图解
相关话题
在Word文档中,通过超链接,我们能够在文档内自由链接跳转,也能跳转到其他文档或应用程序,甚至与Internet直接连接,可以提高工作效率,下面系哦啊吧word设置超链接的方法吧。
word设置超链接的方法
步骤一:首先先将插入点置于所需插入超链接位置,或选中一个要作为超链接显示的对象(如文本,图片等等)

步骤二: 选中需要链接的文字,鼠标右键点击“超链接”选项(或者点击菜单栏的“插入”——“超链接”)即可打开插入超链接对话框。
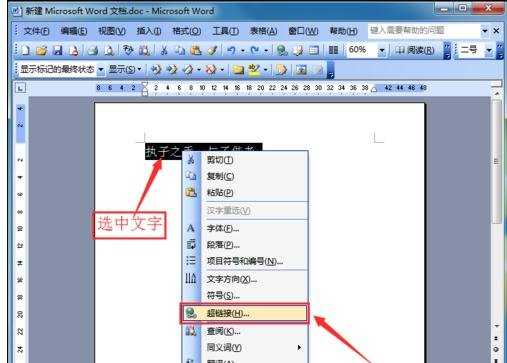
步骤三:在“要显 示的文字”框中将自动显示选中的文字(文字是可以更改的),文档中的原选定文本也会随之更改。然后点击选择链接到哪个地址位置,然后“确定”
例:链接到“原有文件或网页”的“当前文件夹”,找到链接图片的的储存位置(可通过查找范围),然后选定对象要链接到的文件名称
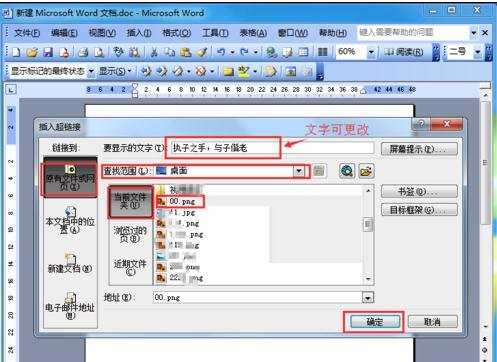
步骤四:可以点击“屏幕提示”按钮,打开“设置超链接屏幕提示”对话框,在“屏幕提示文字”框中输入相关文字,设定好之后点击“确定”

步骤五:返回到“插入超链接”的对话框。然后单击“确定”按钮关闭该对话框。以后当用鼠标指针指向超级链接,屏幕上将弹出设定好的提示信息。

步骤六:返回word文档,可以看到已经设定好超级链接文字显示为带下划线的蓝色文字。当鼠标指针移至其上时,并出现提示,按住ctrl键并单击该链接即可跳转到对应的目标(图片),如下图
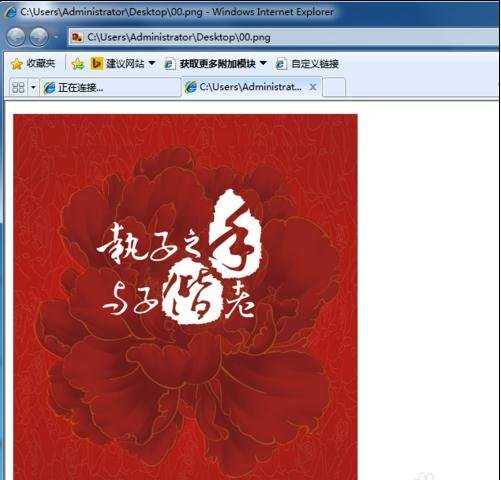
步骤七:如果不需要显示屏幕提示,可点击菜单栏“工具”——“选项”,在打开的选项窗口点击“视图”,然后把已经勾选“显示”中的“屏幕提示”项勾去掉。点击“确定”,即不会再有屏幕提示了。
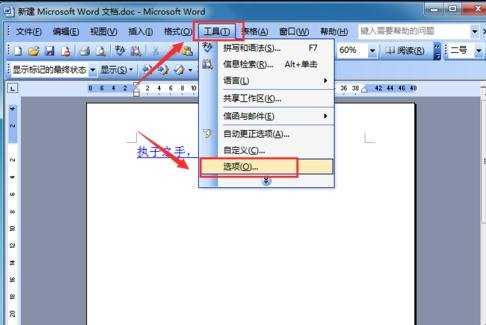

步骤八:如果要实现类似于网页的直接单击文字就能跳转到图片的效果,可以这样子操作(同理点击菜单栏的“工具”——“选项”)在在打开的选项窗口点击“编辑”,把“用Ctrl+单击跟踪超链接”勾去掉,点击“确定”,再返回单击文字时直接跳转图片了。

猜你感兴趣:
1.Word中smartart结构图添加超链接的操作方法
2.介绍Word中创建超链接的三种方法
3.word如何设置超链接 word设置超链接的方法
4.word中如何设置超链接
5.如何给word设置超链接