excel2007制作排列图的教程
相关话题
Excel中经常需要使用到排列图进行对比数据,排列图具体该如何制作呢?下面是由小编分享的excel2007制作排列图的教程,以供大家阅读和学习。
excel2007制作排列图的教程:
排列图制作步骤1:如下图,我们统计得到各个不良项的个数,可以得出各个不良项的不良率。但此时我们看起来很乱,远不如排列图直观。

排列图制作步骤2:接下来我们计算一下累计不良率(也就是各个不良项的不良率逐项累加),如下图。注意:求和时的首项和总数要用“绝对引用”,这时即可直接下拉,不用一个一个计算。

排列图制作步骤3:此时再对累计不良率降序排列,至此图表阶段完成。
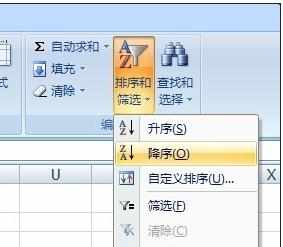

排列图制作步骤4:插入一个空白的柱状图,如下图所示:

排列图制作步骤5:选中空白图表区域,单击右键——“选择数据”,选择“系列名称”和“系列值”(在对应输入框中选中对应数据内容),单击“水平(分类)轴标签”的“编辑”,选择水平轴的内容(此处选择项目四——项目三)。
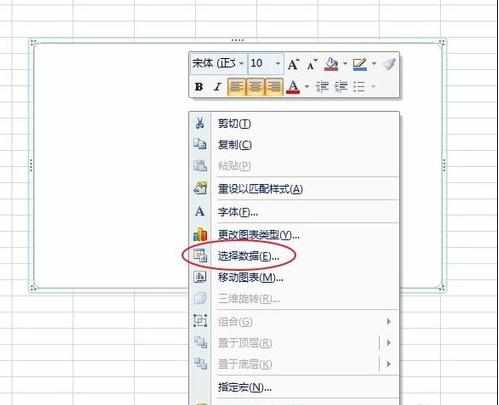
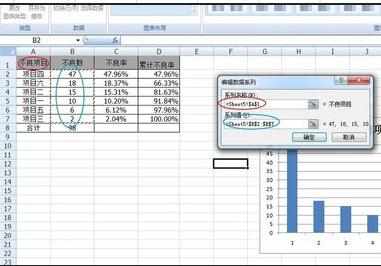


排列图制作步骤6:再按第5步添加累计不良率:“选择数据”——“添加”。

排列图制作步骤7:累计不良率添加完毕后,选择累计不良率的直方图,单击右键——“更改系列图表类型”——选择“折线图”。
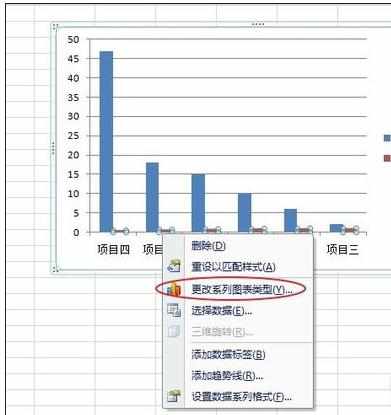

排列图制作步骤8:再选中累计不良率的折线图,单击右键——“设置数据系列格式”,将折线图的坐标轴选择在“次坐标轴”。选择完后,选中坐标轴区域,右键——“设置坐标轴格式",并可对坐标轴格式做出修改(如累计不良率的最大值因为100%)。
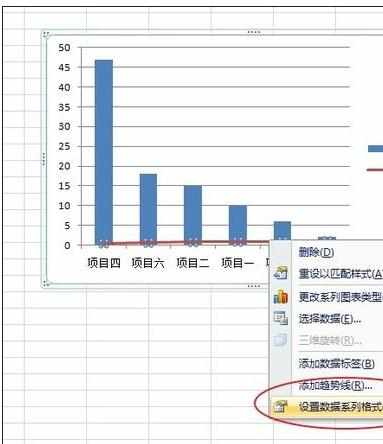
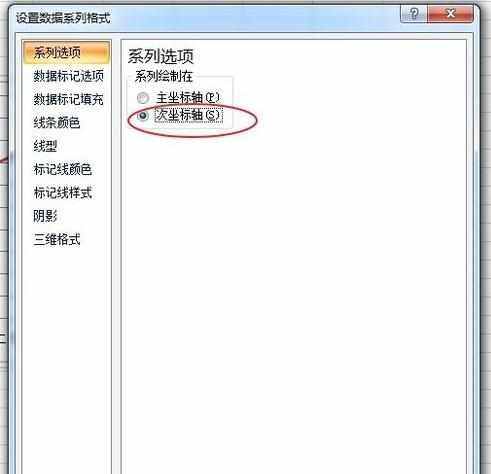

排列图制作步骤9:至此,排列图已基本完成了。
接下来做一些细小的优化和调整,比如选择图表一角调整图表大小,”添加数据标签“,设置图表布局:选中图表——“设计”——“图表布局”,调整柱形图间距,调整图形背景或颜色等等。大家可以慢慢摸索。
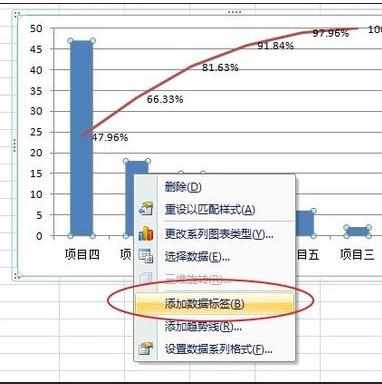

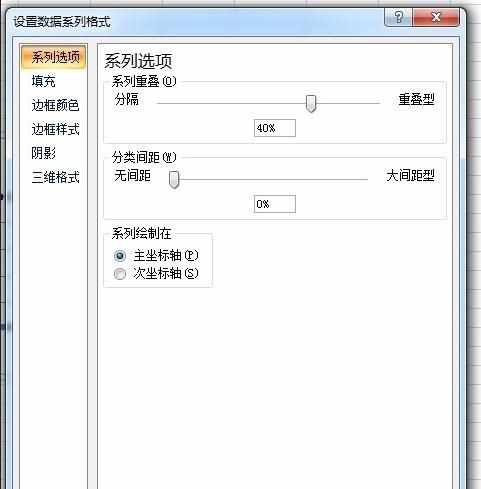
排列图制作步骤10:最终的一个排列图示例。
从图中可以很明显的看出:项目四是主要因素!OK!

看了excel2007制作排列图的教程还看了:
1.excel2010制作排列图的教程
2.如何用excel做排列图的方法
3.excel2007树状图的制作教程
4.excel07簇状图的制作教程
5.excel2007 曲线图的制作教程
6.excel2007 制作动态图表的教程
7.excel2007制作大饼图的方法