cad基础学习教程_cad基础入门教程
如果要学习cad这款软件,一定要按照步骤来,根据基础的使用来学习。很多刚学习的新手小伙伴可能还不知道,下面是小编带来关于cad基础学习教程的内容,希望可以让大家有所收获!
cad基础学习教程
一、妙用夹点编辑命令
在使用夹点编辑命令时,很多人把该命令仅仅当成STRETCH(拉伸)、MOVE(移动)、ROTATE(旋转)、SCALE(缩放)和MIRROR(镜像)等单个命令的简单重复。实际上,如果灵活运用该命令中丰富的编辑方式并巧妙组合,能大大提高绘图效率。基于AutoCAD较强的实践性,现以图1为例,说明夹点编辑命令的巧妙运用。步骤如下:
1.作直径为1的半圆;
2.在Command状态下,拾入圆,激活左或右端点为关键点,待命令行出现拉伸提示时,按三次回车键至比例缩放,选择复制选项并依次输入比例缩放因子1/6、2/6、3/6、4/6、5/6;
3.再次运用夹点编辑命令中的旋转结合复制将前两步绘制出的图形旋转180°即可。(注意:此时关键点选择为直径为1的半圆的圆心)
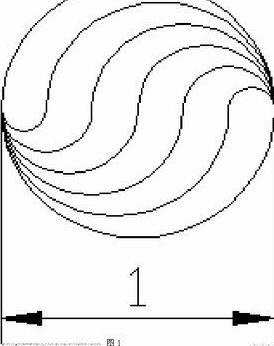
用夹点编辑命令绘制圆形
二、矩形倒圆(直)角命令的应用
AutoCAD创建矩形,一般采用直接输入长宽的数值或选择端点的方式来完成。实际上,还可以利用矩形命令里倒直角或圆角的方式高效快速地绘制带有直角或圆角的图形。点击矩形按钮或输入rec命令后,首先根据提示选择f或c参数,确定圆角半径或直角距离,再输入矩形的长和宽即可。现以图2为例,说明矩形倒圆(直)角命令的巧妙运用。
1.点击矩形按钮或输入rec;
2.根据提示选择f参数,输入半径为10;
3.指定第一个角点后,输入矩形长宽的相对坐标即@40,20。
仅用一个命令画出如此复杂的图形,大大节省作图时间。
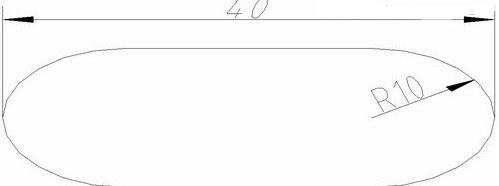
矩形倒圆角命令的应用
三、表格处理
AutoCAD有强大的图形功能,但表格处理功能较弱。而实际工作中,往往需要在AutoCAD中制作表格,如大型装配图的标题栏等。使用者一般采用画线方法绘制表格,再在表格中填写文字,或者利用链接与嵌入的方式插入Word或Excel表格的方法。这两种方法不但效率低下,修改麻烦,还很难精确控制文字位置,而且不易输入特殊符号。笔者所使用的处理方法如下:
1.在Excel或Word中制作表格,并按AutoCAD字体要求填充表格内容;
2.将制作好的表格复制到剪贴板;
3.进入AutoCAD界面,选择edit(编辑)菜单中的Paste
special(选择性粘贴),在出现的对话框(见图3所示)中选择作为AutoCAD
Entities(AutoCAD图元),点击确定按扭,表格即转化成AutoCAD实体;

制作AutoCAD表格
4.用explode(炸开)命令将此AutoCAD实体分解,按需要编辑表格内容或表格图线。用上述方法处理过的表格在AutoCAD中的效果如下图4所示。

经过处理的AutoCAD表格
四、中西文字高处理
AutoCAD进行中西文混排时,西文比较高,中文比较矮,看起来很不美观。原因是对于同样高度的字,中西文字模生成时使用了不同的度量方法。这里笔者提供了一个解决方法,可供大家参考:AutoCAD简体中文版提供的字库中,中文是按照国家有关标准创建的长仿宋字体GBCBIG.SHX,为了配合这个中文字模,创建了与之配套的、比较矮的两个西文字体GBEMOR.SHX和GBEICT.SHX,因此当中西文混排时,只要选择上述字体,写出的文本就比较好看,也符合国标,效果如图5所示。

AutoCAD中的字体
五、公差标注技巧
机械设计工程图中,公差标注是基本的需求,但AutoCAD提供的尺寸公差标注步骤繁琐。它需要在Dimension
style Manager(尺寸样式管理)中先建立一个公差标注式样,然后在Tolerance(公差)和primary
Unit(主要单位)选项中进行上下偏差等有关参数的预先设置,每标注一个不同的尺寸公差都要返回Dimension Style
Manager中进行设置,且只能标注极限偏差。对于要同时标注公差代号和极限偏差的尺寸如Ф35H8(+0.039^0),则无能为力了。笔者提供下列简单易行的方法标注此类复杂公差:
1.点击直线标注按钮或输入命令dli;
2.根据出现的提示选择m参数;
3.在出现的多行文字编辑器对话框中的Character(字符)选项卡中删除(原尺寸),输入%%C35H8(+0.039^0)(注意插入^分开上下偏差),拖动鼠标选中+0.039^0,单击(b/a)(堆叠/取消堆叠)按钮,如图6所示。
