Word怎样设置奇偶页眉和页码图解
相关话题
给文档设置奇偶页码是计算机二级中必考的一项,并且你以后的工作中也会用到,许多人都觉得这个很难,接下来小编就教大家在Word中设置奇偶页不同的页眉和页码的操作方法。
Word中设置奇偶页不同的页眉和页码的方法
教大家设置在正文页上添加页眉,正文页码从第一页开始,奇数页页眉居右显示页码在页眉右边,偶数页页眉居左显示页码在页眉左边且与封面页和目录页不连接的页码设置方法。


第一步:双击文档最上方使之出现编辑页眉输入区,在”设计“选项卡下”选项“组中,取消”首页不同“的选中状态。

第二步:在上步的基础上,取消“链接到前一条页眉”的选中状态,勾选”选项“组中的”奇偶页不同选项“,这时你会发现”链接到前一条页眉“又成为了自动选中状态。
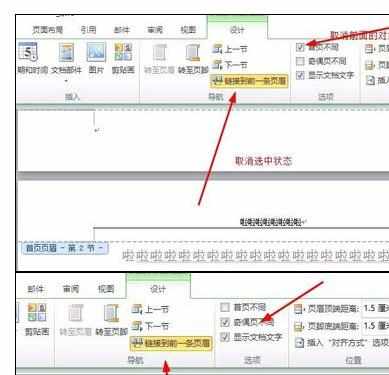
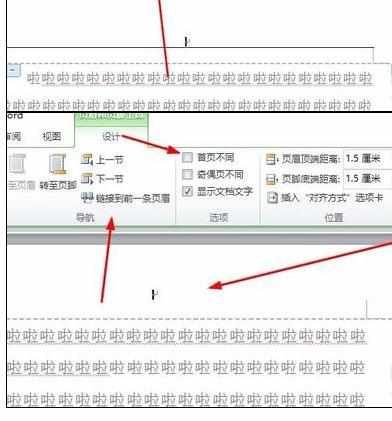
第三步:继续取消”链接到前一条页眉“选中状态,然后再页眉输入区中输入你要添加的页眉。
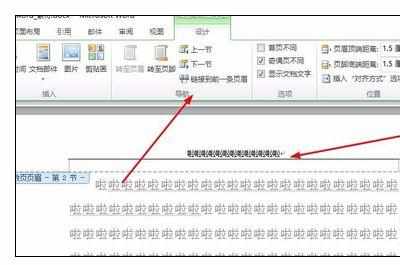
第四步:在”开始“选项卡下”段落“组中设置文本左对齐,然后将光标置于页眉最左端,点击”插入“选项卡下”页码“选项,在下拉菜单中选择“当前位置普通数字1”然后再点击”设置页码格式“选项。



第五步:再出现的”页码格式“选项卡中设置起始页码为1,然后确定。你会发现这个时候你刚刚添加的也没不见了。

第六步:滚动鼠标到达正文第三页,也就是奇数页页眉那一页,同样在上方输入你要添加的页眉。
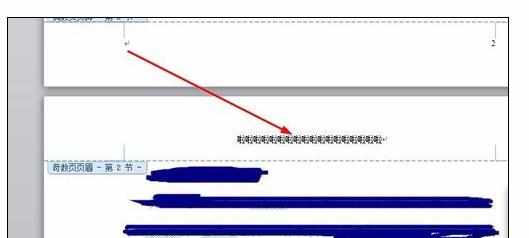
第七步:在”开始“选项卡下”段落“组中设置文本右对齐,将光标置于页眉最右端,点击”插入“选项卡下”页码“选项,在下拉菜单中选择”当前位置”“普通数字1”选项。

全部设置完以后,检查文档,你就会看偶数页页眉居左显示页码在页眉左边,奇数页页眉居右显示页码在页眉右边且与封面页和目录页不连接。
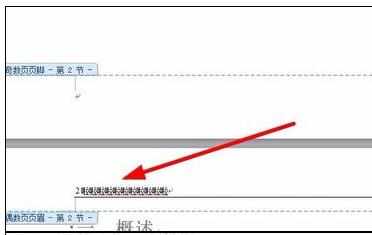

猜你感兴趣:
1.Word中设置奇偶页不同的页眉和页码的操作方法
2.怎么用word设置奇偶页码的左右分布
3.Word2013怎么设置奇偶页不同的页眉
4.word中设置奇偶页不同页眉的两种方法