word空白页无法删除这么办 word空白页无法删除方法
相关话题
word空白页无法删除这么办呢?相信不少网友会遇到这个问题吧,小编为大家整理了,word空白页无法删除方法大全,希望大家喜欢!
word空白页无法删除这么办:word空白页无法删除方法
方法一、Word最后一页的删除方法
1如果空白页在最后一页,可以先将光标定位到最后一页,然后按键盘上的“Delete”或“Backspace”键来删除空白页,如下图。
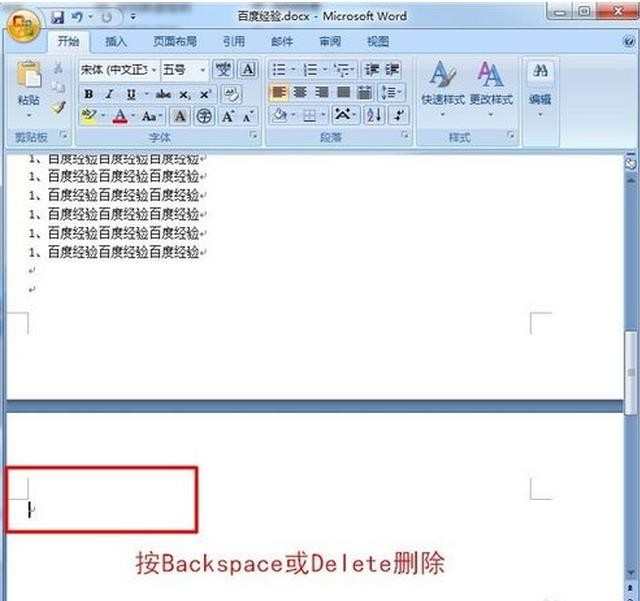
方法二、批量删除Word中多个空白页
1如果Word中有多个空白页,那么可以利用查找替换来实现。按“Ctrl + H”打开查找替换窗口,然后单击“更多”或“高级”,在“特殊格式”中选择“手动分页符”;

2然后点击“全部替换”就删除所有空白页了。

方法三、Shift选中全部空白处删除
1把光标定位在空白页的上一页最后一个字符后面,按住键盘上的“Shift”键,然后将文档拖到最下面,鼠标左键点击空白。按键盘上的“Delete”键删除空白页。
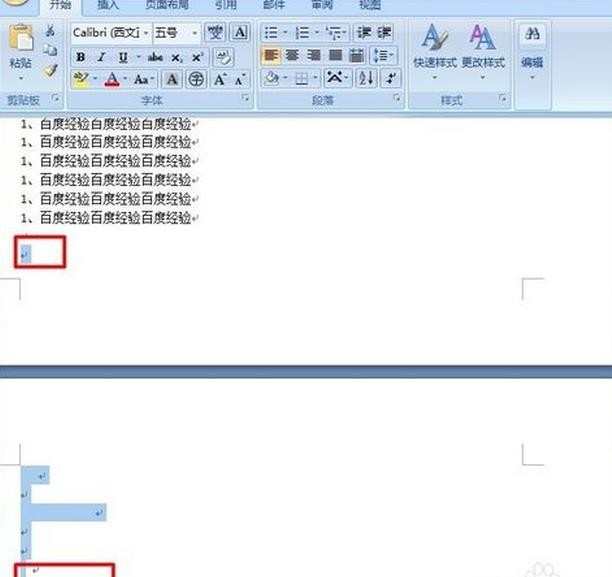
方法四、删除Word分页符
1点击菜单栏"视图"->"普通视图",如下图(注:Word2003版和Word2007是“普通视图”,2010、2013设置为“草稿”)
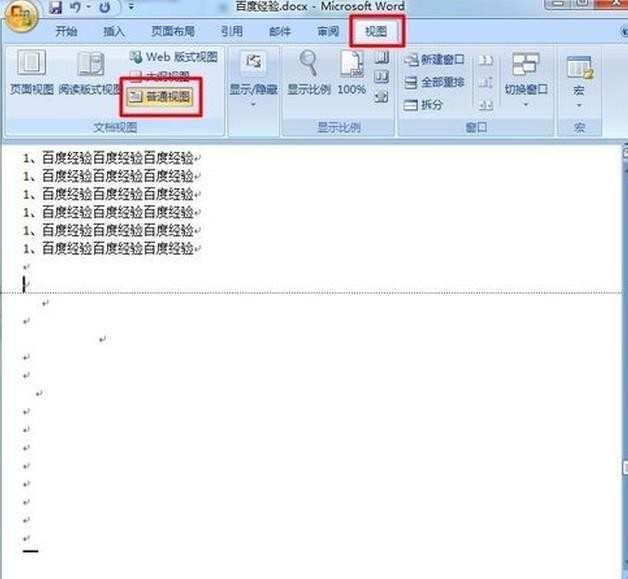
2然后就可以看到一条虚线,这个就是分页符,它就是导致我们出现空白页的原因,将其删除即可;
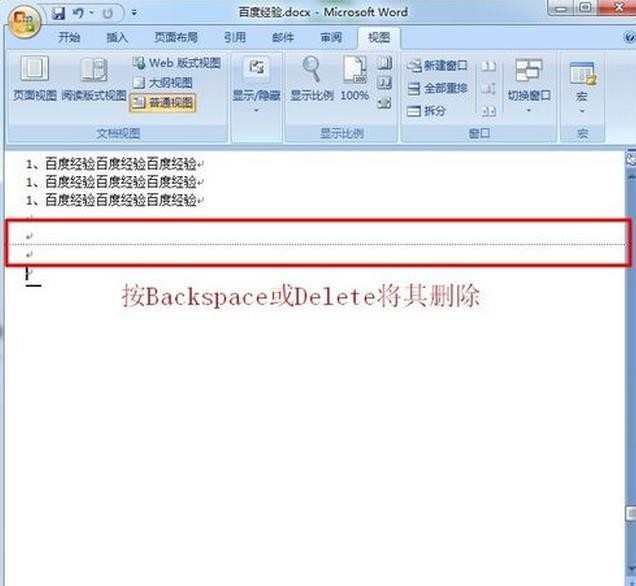
3最后回到默认的“页面视图”空白页就没有了。

方法五、表格(图片)导致的空白页
1有时候在制作或插入表格以后,表格太大,部分表格超出,这样就变成了一个不能删除的空白页。解决方法,我们可以将表格缩小一点。(图片亦如此)
方法六、缩小段落行距删除空白页
1如果空白页只有一行无法删除,这里可以先将光标定位到空白页上,然后右键选择“段落”,在属性框将“行距”设为“固定值”,值设置为“1磅”,然后确定,空白页就删除了。
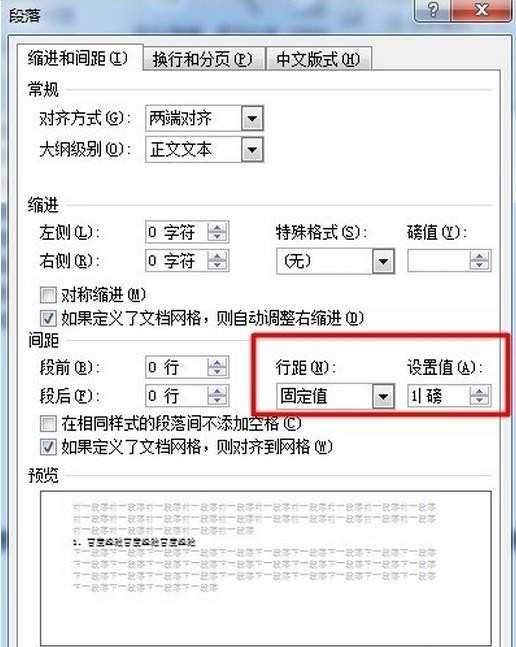
word空白页无法删除这么办 word空白页无法删除方法相关文章:
1.word中空白页无法删除的两种解决方法
2.如何强制删除word的空白页
3.word中怎么删除空白页的两种方法
4.如何删除或添加word的空白页
5.word中如何删除空白页的两种方法
6.word怎么删除空白页面的两种方法
7.word中怎样删除空白页的两种方法