word空白页删不掉怎么办 删除word空白页面的方法
2017-02-22
相关话题
在Word编辑过程中,有时word空白页删不掉怎么办。部分电脑小白对Word空白页感到束手无策,小编为大家整理了,删除word空白页面的方法,希望大家喜欢!

word空白页删不掉怎么办?删除word空白页面的方法
对于电脑小白来说,Word编辑过程中总是容易遇到问题,其中之一便是空白页。有的人就会问怎样删除Word空白页?事实上,Word删除空白页的方法并不难,这里就为大家简单介绍一下。
方法一:按Delete
在Word中遇到空白页时,第一应该尝试的就是Delete键,一般来说Delete键就能解决空白页的问题。
方法二:删除分页符
有时候空白页是相当顽固的,Delete键根本无法与之相抗衡,这时一般问题就出现在“分页符”上了。只要删除了分页符就可以了。
通常情况下,我们可以去到普通视图下或者打开编辑标记,即可看到分页符,只要到空白页顶部按Backspace键(一次不行就按两次),就能删除分页符了。
当然,如果分页符很多,那就可以采用编辑-替换-高级-特殊字符-人工分页符-全部替换就可以了。
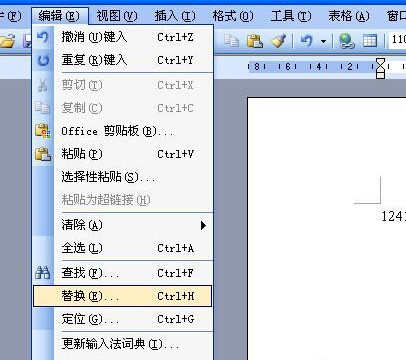
图01
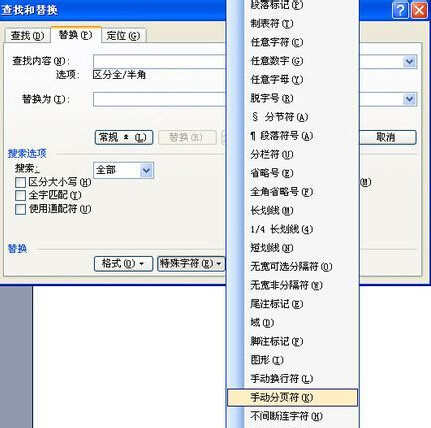
图02

图03
方法三:缩小表格
若是因为表格占了一整页,造成最后一个回车在第二页删不了,那么可以将表格缩小一点或者将上面或者下面的页边距设小一点。这个操作可在文件/页面设置中完成。
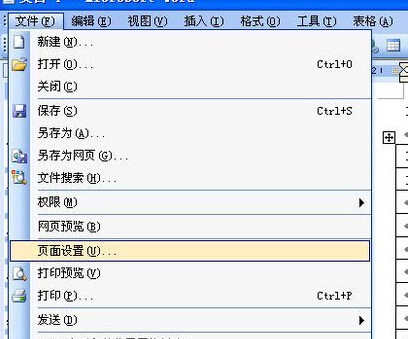
图04
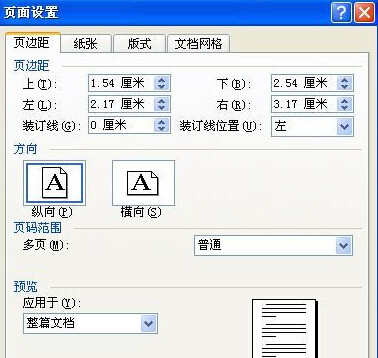
图05
方法四:修改文字格式
Word如何删除空白页?若空白页是由最后几行文字的格式引起的,可以将它们的字体行距之类的参数进行一下调整。
怎样删除Word空白页?经过上面的简单讲解,相信大家对Word如何删除空白页有一定的了解吧,以后遇到这样的问题,不妨一试。
word空白页删不掉怎么办 删除word空白页面的方法相关文章:
1.word删除空白页的六种方法
2.强制删除word空白页的两种方法
3.word怎么删除空白页面的两种方法
4.Word删除空白页面最简单的方法
5.word中怎么删除空白页的两种方法