photoshop怎样使用缩放功能
2017-06-07
相关话题
缩放图形是大家经常用到的操作,在photoshop里面一定要熟练掌握。其实这个也不算太难,下面就让小编告诉你photoshop怎样使用缩放功能的方法,一起学习吧。
photoshop使用缩放功能的方法
“缩放效果”命令隐藏在“图层|图层样式”子菜单中,位于“图层样式”菜单的底部,如图1所示。
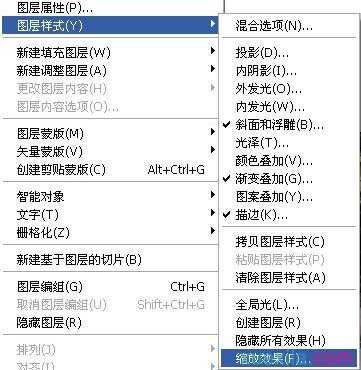
图1
下面我们以实例的形式介绍其使用方法。
1.在Photoshop中打开一幅图片。
2.输入文字“Happy Day”,如图2所示,适当选择字体、设置文字大小。

图2
3.选择菜单命令“窗口|样式”,显示“样式”面板,然后单击面板右上角的小箭头,打开面板菜单,从菜单中选择“文字效果2”,当出现提示对话框时点“追加”按钮。这样就在面板下方追加了许多文字样式。
4.单击“样式”面板中的“黄色金斜面凹陷”样式,如图3所示,为文本“Happy Day”添加预设的图层样式。
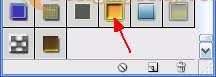
图3
这时在图层面板中可以看到在文字图层中出现了如图4所示的许多图层样式。
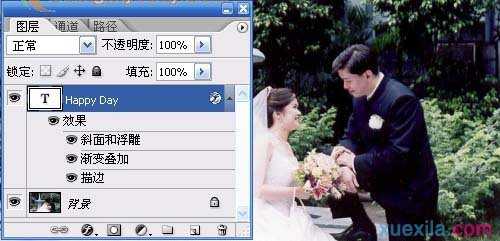
图4
5.对图层应用了多种样式之后,就可以试一下“缩放效果”命令的用处了。选择菜单命令“图层|图层样式|缩放效果”,打开如图5所示的“缩放图层效果”对话框,可以在“缩放”右侧的文本框中输入缩放的比例,或者单击向右箭头,使用滑块进行调整。由于默认情况下选中了“预览”复选框,所以使用滑块调整时可以实时观察到图层样式的变化情况。
例如,将缩放比例调整为30%时的图层样式如图6所示。
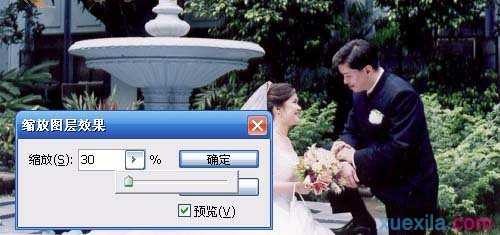
图5
观察图4与图5效果的差异,会看到描边、渐变叠加和斜面与浮雕效果均发生了变化。所以说,掌握了这一技巧在很多情况下可以节省不少调整图层样式选项时间。