win7笔记本摄像头怎么开
相关话题
今天有网友问了编辑这样一个问题,笔记本摄像头怎么开?目前绝大多数笔记本都自带有摄像头,其实开始笔者以为很简单,因为以前使用windows xp系统的时候直接在我的电脑里可以看到视频设备点击打开就可以打开笔记本摄像头了,不过目前最新的windows 7系统中已经将视频以独立软件控制,所以在我的电脑中已经找不到视频设备了,下面我们来介绍下笔记本电脑的摄像头调出步骤,一起来看看吧!
方法1:建立电脑自身的摄像头
由于不少人直接使用电脑中的设备管理中查看摄像头位置,将其复制出来粘贴到系统的快捷方式文件夹中,不少人反应这是无效的,本人操作确实是无效的,因为很多人没找不到“amcap.exe”。因此按照以下方式简单搞定,在浏览器中输入引号内内容“amcap”,点击搜索,然后下载“amcap win7 v9.11 汉化版”。
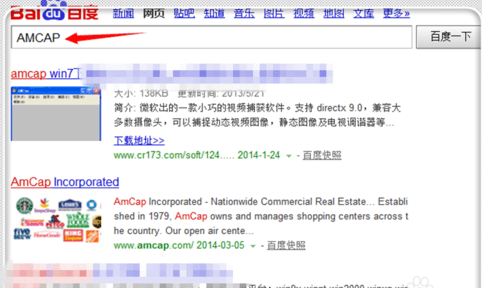
下载之后,将其解压,然后点击解压后的文件夹,进去。

找到引号内内容“amcap.exe”文件,等会而回来复制这个应用程序。

现在复制引号内内容“Network Shortcuts”,然后在桌面点击“计算机”。
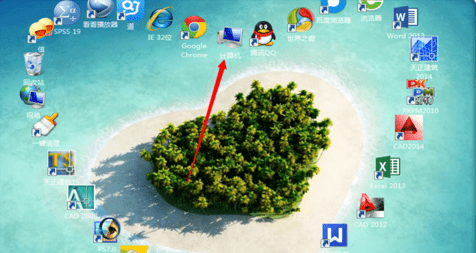
进入计算机根目录,在上方的地址栏点击一下,,粘贴刚才复制的引号内内容“Network Shortcuts”,然后点击“回车键”。

这样就进入了电脑系统的应用程序快捷方式菜单栏,这个快捷方式创建之后,会留在计算机根目录,这里将摄像头留在这里,平时使用就很方便了。回到第三步,复制“amcap.exe”,然后在这个文件目录下单机鼠标右键,然后点击“粘贴”。

这是粘贴后的结果,这个程序粘贴到这里。
这时候点击计算机,进入计算机,这里就像xp系统一样,有了摄像头,点击这个摄像头,就可以打开可。
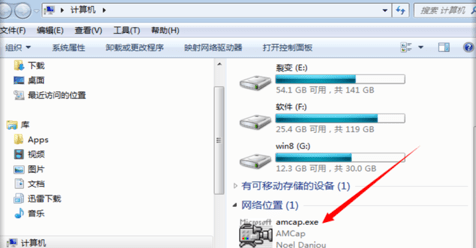
进入摄像头,点击“选项”。然后在弹出的确定窗口中,点击“确定”。

当然这里就打开了,可以看见图像了,你没看见,是因为小编为了保护隐私,已经使用将摄像头遮住,所以是这个颜色。

方法2:使用360安全卫士打开摄像头
由于这个软件大部分人都装有,所以使用起来是最简单的,点击电脑桌面右下角的安全卫士图标。
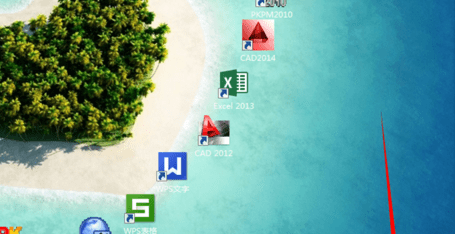
进入到安全卫士主界面,这里点击右方的“更多”,添加摄像头功能。

一般来说,大家都没有添加摄像头的,所以,在未添加功能区域中,点击“魔法摄像头”进行添加。
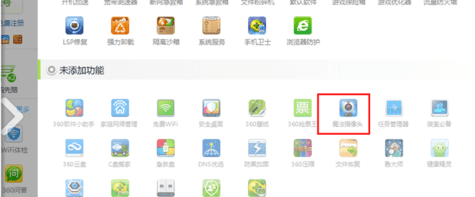
等待一会儿 ,自动安装完毕,点击一下,就打开了。

当然,小编人就暂时不给大家看了,所以遮住了摄像头;不过欣喜的是,你可以在这里自由自在地玩自拍了。
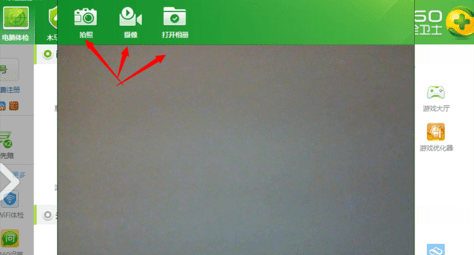
以上就是win7笔记本摄像头怎么开的两种方法介绍,希望能帮到大家!