excel画斜线教程
2017-03-11
相关话题
excel里面形形色色的功能可以帮助用户进行编辑处理数据,可能有些初学者并不太会使用比较常用的画斜线的技巧,如果不懂的朋友不妨一起学习探讨一番吧。接下来是小编为大家带来的excel画斜线教程,供大家参考。
excel画斜线教程:
画斜线步骤1:首先我们打开一个excel表格
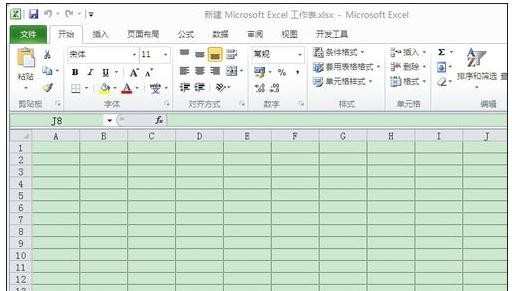
画斜线步骤2:选择一个需要画斜线的格子,右键选择“设置单元格格式”
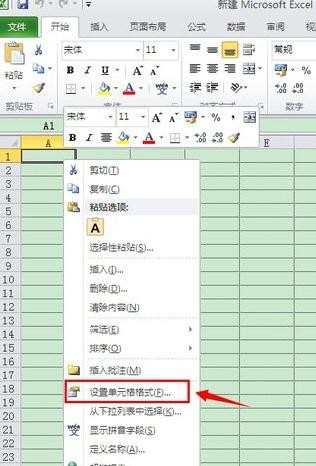
画斜线步骤3:在“设置单元格格式”里选择“边框”——红色箭头方框里的斜线标识。
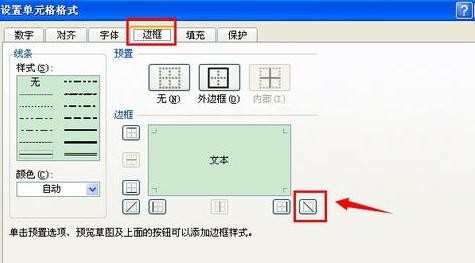
画斜线步骤4:选择完成后大家就可以看到此单元格有个一根斜线。
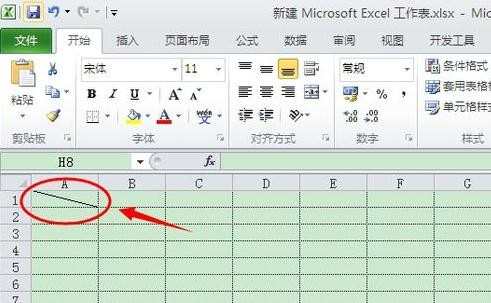
画斜线步骤5:我们可以在斜线里输入内容,如果大家想要这种效果的话这样子就可以了。如果大家想换一个样子,就需要这样做。
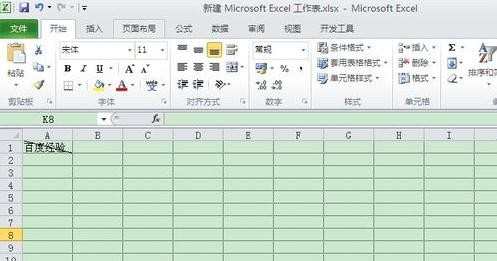
画斜线步骤6:首先我们双击这个表格,就会出现如下模样(斜线消失)现在是编辑模式了。
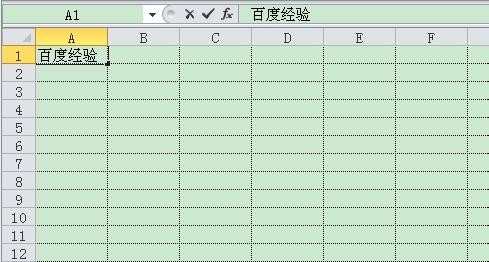
画斜线步骤7:不过大家也可以对他进行换行操作。比如大家想让经验两个字换行,就需要把光标放在经验两个字前面,并且按住键盘的“Alt+回车”按键,这样经验两个字就会换行了。然后大家按空格就会让字体后移。
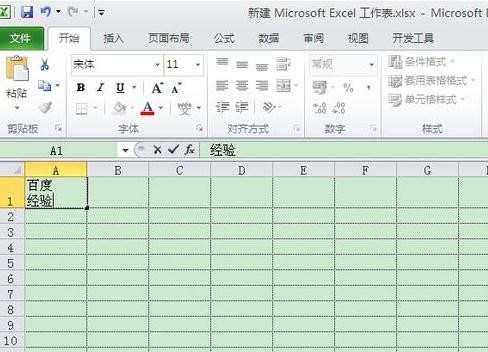
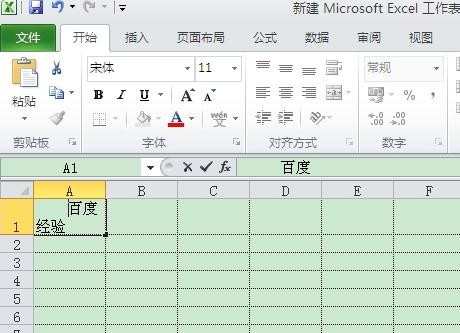
画斜线步骤8:最终会变成这个模样。
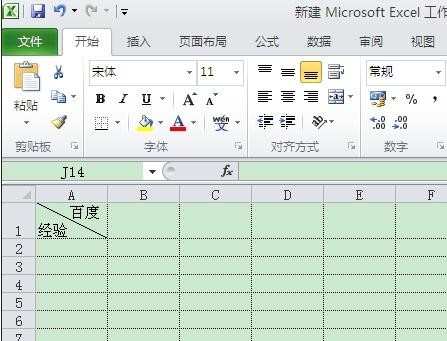
画斜线步骤9:大家还可以做一个大大的斜线格,首先我们选择好所需要单元格,比如我选择了这8个小的单元格后,点击上方的合并按钮(红框处)
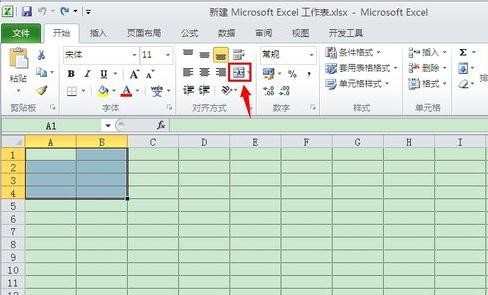
画斜线步骤10:然后在按照第二步说的做就可以了。
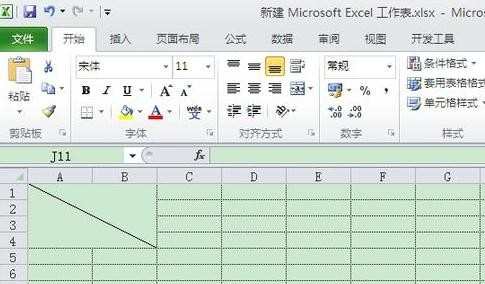
看了excel画斜线教程还看了:
1.excel做课程表画斜线斜线输入汉字的教程
2.怎么在EXCEL表格中画斜线并添加文字
3.excel表格画斜线写字的教程
4.excel2007单元格画斜线并输入文字的教程
5.excel中画斜线后写字的方法
6.在EXCEL中怎么画能写字的斜线表格
7.excel中画斜线写字的方法