excel如何保护表格中单元格的教程
2016-12-02
相关话题
在Excel中经常输入了一些重要的数据,这些数据都是不能让人随意篡改的,这个时候就需要为单元格设置保护了。接下来是小编为大家带来的excel如何保护表格中单元格的教程,希望对你有用。
excel如何保护表格中单元格的教程:
保护单元格步骤1:全选工作表,ctrl+1打开“单元格格式”对话框。
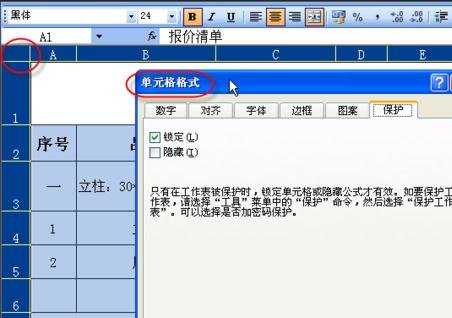
保护单元格步骤2:在“单元格格式”窗口,点击“保护”选择卡,勾去“锁定”选项。“锁定”功能在正常情况下是没有用的,只有在保护工作表下才有用。
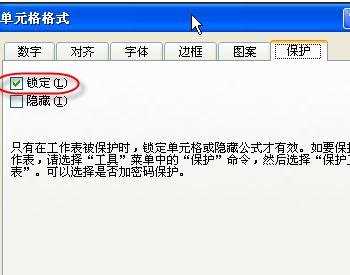
保护单元格步骤3:选择要保护的单元格,在“单元格格式”窗口,点击“保护”选择卡,勾选“锁定”选项
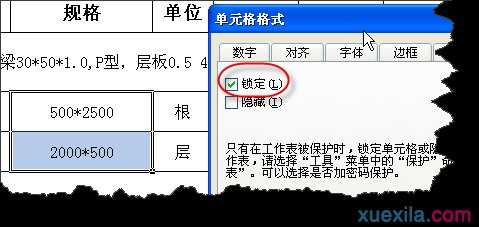
保护单元格步骤4:在“工具”菜单下,选择“保护”/“保护工作表”

保护单元格步骤5:在“保护工作表”窗口中输入密码后,确定。

保护单元格步骤6:下次单击保护的单元格时会出现警告对话框。达到了保护工作表部分单元格的要求。
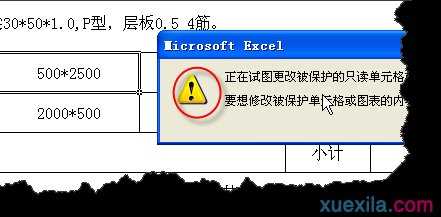
看了excel如何保护表格中单元格的教程还看了:
1.excel2013怎么设置保护单元格
2.Excel怎么保护工作表单元格
3.Excel中设置指定的单元格保护技巧
4.excel利用锁保护表格的教程
5.怎么保护excel2010单元格不被修改
6.Excel表格教程
7.禁止修改excel指定单元格数据数据的设置方法