CorelDRAW绘制百度云logo
相关话题
今天小编将分享用CorelDRAW X7绘制百度云logo,CorelDRAW对于矢量图形特别是logo的设计简直是妙不可言,换个角度其实世界更美好。希望能帮助到大家!
CorelDRAW绘制百度云logo的图文教程
操作前提示:其实可以换个角度、换种思维。

步骤一 新建文件:首先第一步是打开软件,我在这里用的是CorelDRAW X7版本,接下来按快捷键新建一个400mm*400mm的空白文档。
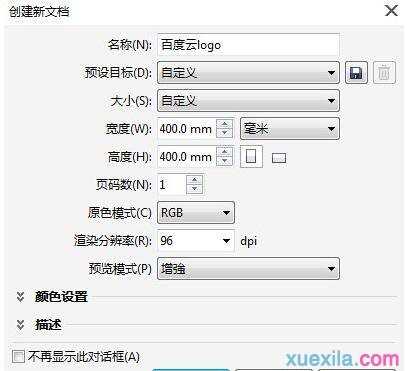
步骤二 绘制椭圆:选择“椭圆工具”,按住Ctrl键鼠标左键在画板上面单击,绘制一个200mm*200mm的正圆,填充选择无,描边选择0.1mm,如图所示。
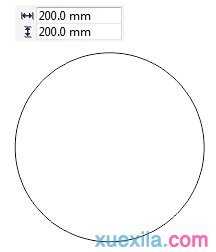
步骤三 复制粘贴:将正圆形复制粘贴一份副本,按住shift键以中心点等比例缩小至100mm*100mm的尺寸,(在绘制的过程中学会观察比例关系是很重要的),得到两个重叠在一起的正圆,将两个圆同时选中,执行“修剪”命令,并将小圆删除,此时得到的是圆轮廓造型,为了方便看填充一个浅灰色,我们就称之为圆1。
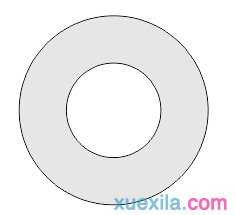
步骤四 复制图形:将圆1Ctrl+C复制,Ctrl+V原位粘贴一份。利用“对齐”菜单下的“对齐辅助线”命令,将圆1向右平移复制一个,接着再垂直向下复制一份,位置如图所示,让两个圆居中对齐,并且圆2的外路径和圆1的内路径对齐,圆3也是如此,效果如图所示。

步骤四 绘制矩形:由于刚开始绘制时是精确的数值,左右两圆半径到半径之间距离是150mm,大圆半径减去小圆半径的1/2是50mm,所有绘制一个150mm*50mm的矩形,摆放在如图所示的位置,在此过程中可以借助“辅助线”功能进行精确对齐。
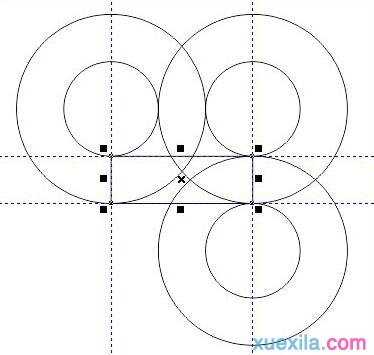
步骤五 合并图形:选中圆1、圆3和矩形,执行“合并”命令,将三个造型合并为一个,并填充一个颜色,如图。
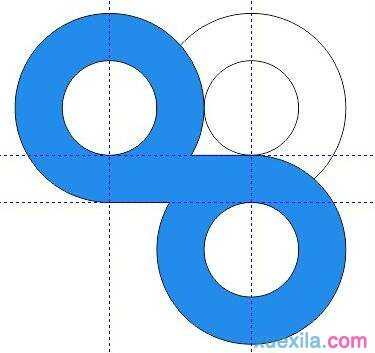
步骤六 修剪图形:绘制矩形,用下图中红色矩形框与“合并”过后的蓝色图形进行“修剪”,并删除红框矩形。接着再利用一个矩形将蓝色造型修剪为45度斜边,操作方法:绘制矩形,设置“旋转角度”为45度,放置在适当位置,执行“修剪”命令,如图所示。
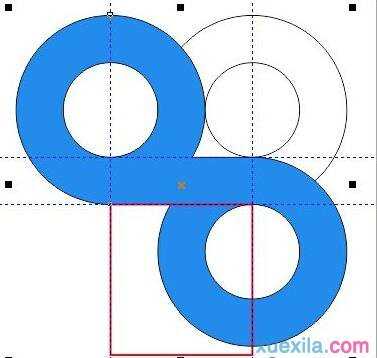
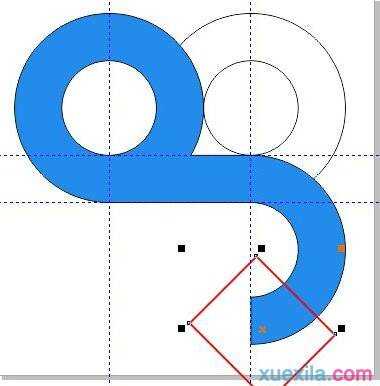
步骤七 绘制圆形:选择“椭圆工具”绘制50mm*50mm的正圆,放在修剪过后的45度斜边位置,如图所示。
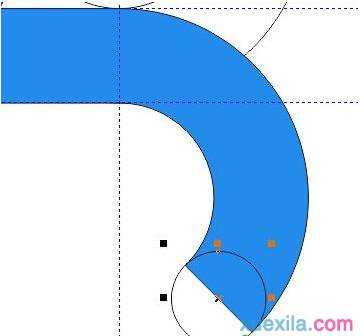
步骤八 继续修剪:绘制矩形,点选矩形和蓝色造型,执行“修剪”命令,并删除修剪之后的矩形,这样就会露出一开始我们复制的下层圆轮廓了,如图所示。

步骤九 复制小圆:将步骤七中绘制的50mm*50mm的小圆,复制一个副本,移至如图所示的位置。

步骤十 合并图形:鼠标点选所有蓝色造型,在其属性栏中执行“合并”命令,效果如图所示。

步骤十一 填充颜色:将所有造型填充渐变颜色,去除轮廓边。

步骤十二 旋转图形:用“选择工具”框选所有造型,在其属性栏中设置“旋转角度”为45度,效果如图所示。最后拉出参考线,添加最后一个小圆,如图。
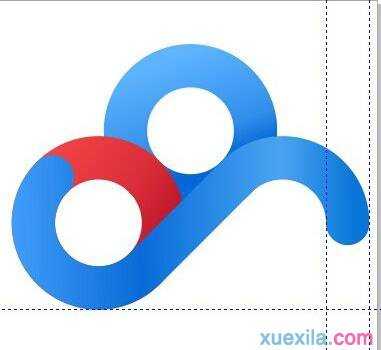

将做好的百度logo放在适当背景上,最终效果,如图所示。
