ps绘制立体葡萄
这次的PS鼠绘教程学习重点是图层样式的应用,填充和画笔工具以及选区的运用,需要有一定的美术基础及对PS工具的运用比较熟练的朋友学习!这葡萄制作是一篇简单的教程。希望大家喜欢!下面跟小编来了解一下吧!
PhotoShop绘制丰盈欲滴的立体葡萄教程
最终效果图

1、打开Adobe Photoshop 软件,执行菜单:“文件”/“新建”(快捷键Ctrl+N),弹出的新建对话框,名称:ps打造葡萄效果,宽度:800像素,
高度:600像素,分辨率:72像素/英寸,颜色模式:RGB颜色、8位,背景内容:白色,设置完毕后单击确定按钮,如图1所示。
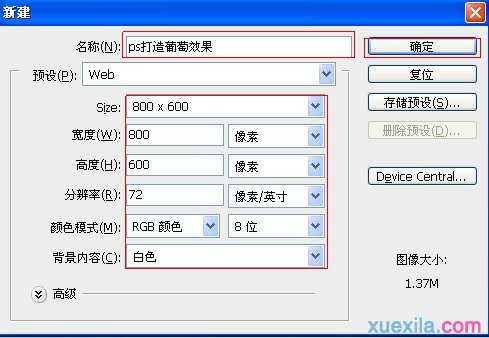
2、在图层面板上单击创建新图层按钮 ,新建一个图层,选择工具箱渐变工具(快捷键G),在工具选项栏中设置为径向渐变,然后点按可编辑渐变,
弹出渐变编辑器。设置绿色到淡绿色,双击如图3中的A处,设置色彩RGB分别为163、214、90,再双击如图3中的B处,设置色彩RGB分别为214、248、115,
单击确定按钮,接着按键盘Shift不放结合鼠标从上到下拉下,给渐变效果,按键盘快捷键Ctrl+D取消选区,如图3所示。并按住键盘中Shift不放在工作区
拖出一个圆角矩形,如图2所示。
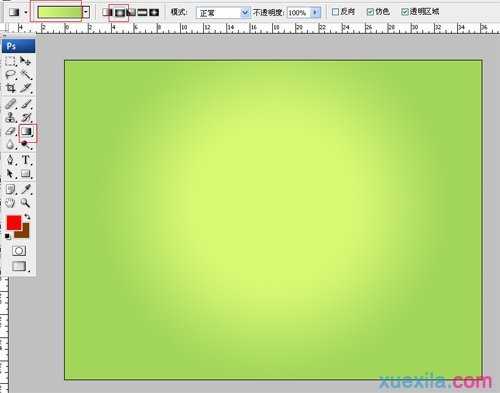
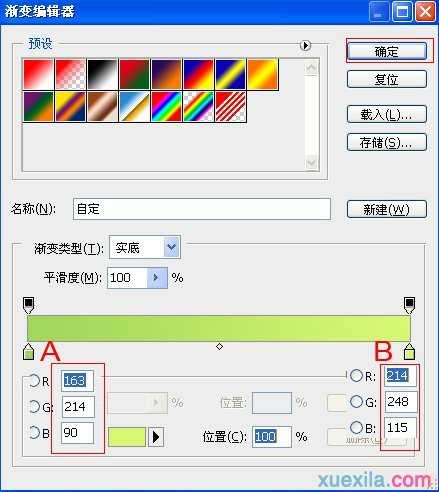
3、在图层面板上单击创建新图层按钮,命名为葡萄叶子,再用钢笔工具,画出一座无规则葡萄叶子的形状,设置前景色为绿色,设置A色彩RGB分别
为73、99、34,设置B色彩RGB分别为130、160、46,按键盘快捷键Ctrl+Enter转换为选区,接着按键盘Shift不放结合鼠标从上到下拉下,给渐变效果,
按键盘快捷键Ctrl+D取消选区,效果图如图4所示。如图5所示。

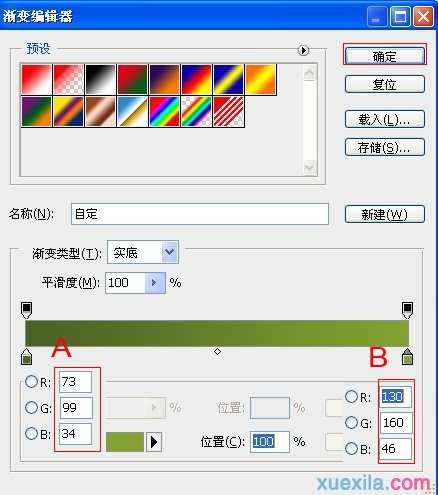
4、在工具箱中选择移动工具 ,按住键盘的Alt键不放,选择树图层,按鼠标左键拖出一个葡萄叶子层副本,并调整位置与距离大小,如图6所示。

5、在图层面板上单击创建新图层按钮,命名为枝,再用钢笔工具,画出枝的形状,设置前景色为褐色,设置B色彩RGB分别为99、87、35,
按键盘快捷键Ctrl+Enter转换为选区,接着按键盘快捷键Alt+Delete填充,按键盘快捷键Ctrl+D取消选区,效果图如图7所示。

6、在图层控制面板击新建图层按钮,新建一个图层4,在工具箱中选择椭圆工具 ,在工作区中拖出一个椭圆选区,接着设置前景色,设置前景色为紫色,
设置B色彩RGB分别为212、44、112,并按快捷键Alt+Delete填充给图层,然后按快捷键Ctrl+D取消选择状态,并多复制与调整大小距离,图如图8所示。

7、双单击图层4进入到图层样式,分别勾选投影、内发光、斜面和浮雕、等高线、光泽、颜色叠加、渐变叠加复选项。如图9所示。

8、勾选投影混合模式:正片叠底,点击色标处,阴影颜色设置为紫色,设置B色彩RGB分别为188、6、204,不透明度:75%,角度:90,
距离:3像素,扩展:0%,大小:5像素,如图10所示。

9、勾选内发光选项,设置投影混合模式:正片叠加,不透明度:54%,杂色:0%,点击点按可编辑渐变,设置前景到透明,颜色为紫色到白色,
方法为:柔和,源:边缘,阻塞:3%,大小为:13像素,范围为50%,如图11所示。
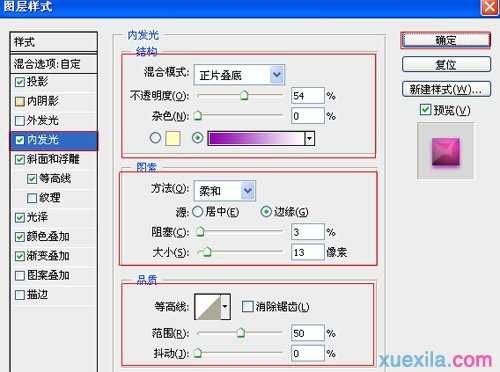
10、勾选斜面和浮雕复选项,样式:内斜面,方法:雕刻清晰,深度:1000%,方向:上,大小:18像素,软化:0像素,阴影角度:111度,高度:42度,
光泽等高线等其他设置值图12,如图12所示。
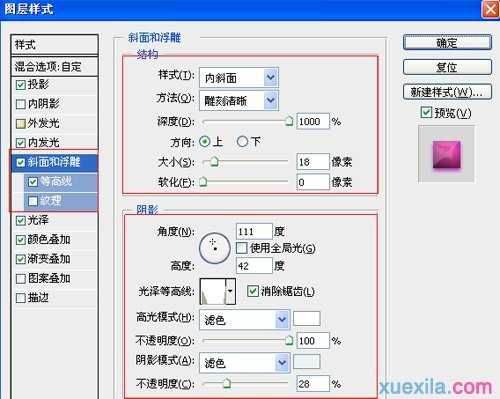
11、勾选光泽复选项,混合模式:叠加,点击色标处,设置光泽颜色:白色,设置不透明度:100%,角度:0度,距离:3像素,大小:79像素,
等高线:环形,勾选消除锯齿和反相,如图13所示。
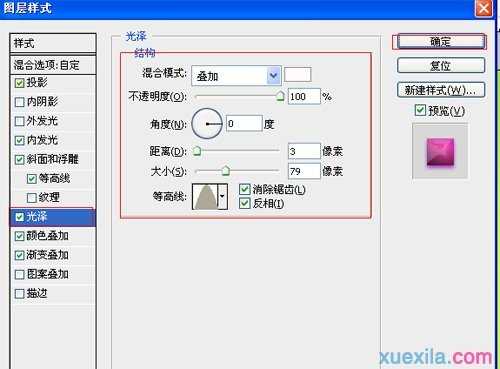
12、勾选颜色叠加选项,混合模式:柔光,点击色标处,设置光泽颜色:紫色,设置B色彩RGB分别为155、3、169,设置不透明度:52%,如图14所示。

13、勾选渐变叠加选项,设置混合模式为:正常,不透明度为:100%,点击渐变弹出渐变编辑器,设置样式为:线性,勾选与图层对齐,角度为:72,
缩放为:150%,双击如图16中的A处,设置色彩RGB分别为168、11、194。再双击图16中所示的B处,设置RGB分别为165、71、115,
再双击图11中所示的C处,设置RGB分别为7、1、2,再双击图11中所示的D处,然后点击确定按钮,如图15、16所示。

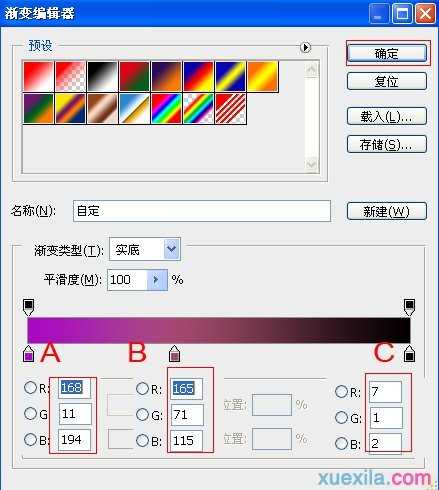
14、选择图层4图层,并复制很多圆点图层,选择所有个圆点图层并合并,合并(Ctrl+E)成一个图层,选择图层,并调整位置与距离,如图17所示。

15、执行菜单:“文件”/“导入”,导入素材,调整其到适合的位置及大小,选择素材图层,如图18所示。
