excel表格数据筛选后进行复制的教程
2016-12-24
相关话题
Excel中经常需要在筛选后的数据中进行复制操作,筛选后的数据具体该如何进行复制呢?下面是由小编分享的excel表格数据筛选后进行复制的教程,以供大家阅读和学习。
excel表格数据筛选后进行复制教程:
筛选后复制步骤1:首先我们要进行数据筛选,数据筛选大家都了解,因为只有在筛选数据时才会碰到这样的问题,那么我们直接进入主题,数据筛选好之后我们要对F列拷贝的L列,由于标题是上的数据时乱的,有些行是隐藏的,所以我们直接拷贝到L列会被隐藏掉的,那么怎么做才能显示正常呢?
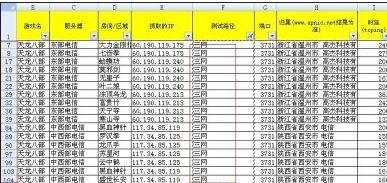
筛选后复制步骤2:那么我们选择F列的测试路径“三网”,讲这一项拷贝到L列备注中去,首先要复制数据,选择所有需要拷贝的该列数据,邮件点击复制或者ctr+c;
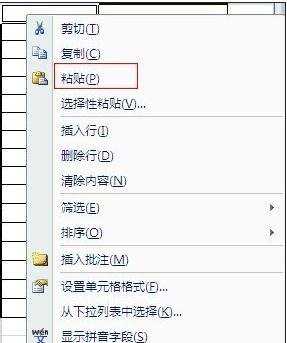
筛选后复制步骤3:复制成功后,我们不急于粘贴,因为直接粘贴会隐藏部分数据,大家操作过的都知道。主要的技巧也在这里;主要有三步:
1. 按住ctrl+;
2. 按住F5
3. 选择和查找、定位条件
筛选后复制步骤4:下面是选择F5和定位条件的步骤,如果是ctrl+;那么可以直接粘贴到后面列中即可;

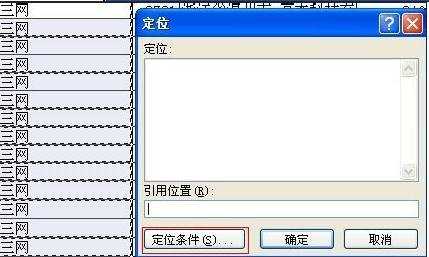
筛选后复制步骤5:在定位条件中选择“可见单元格”,可见单元格式对可见区域的操作;
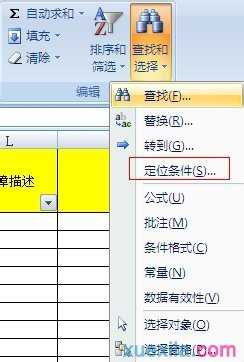
筛选后复制步骤6:然后在备注列下第一行右键选择粘贴,就对可见区域的数据进行粘贴;

筛选后复制步骤7:最后,粘贴后数据全部拷贝到备注列,没有缺少任何行数据,如果正常拷贝粘贴的话大家可以试下,是不行的,只有通过粘贴到别的表格在倒腾过来,比较麻烦。

看了excel表格数据筛选后进行复制的教程还看了:
1.excel表格筛选后复制数据的方法
2.excel2013筛选后复制粘贴数据的教程
3.excel复制筛选后的表格教程
4.excel2013如何快速选中复制筛选出来的数据
5.excel2010筛选后复制粘贴数据的方法
6.excel复制筛选后表格教程
7.Excel2013怎么使用高级筛选功能复制特定的行或列