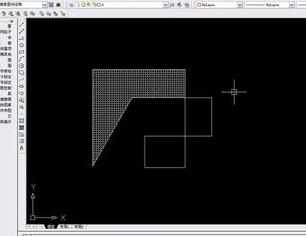cad中如何填充现有的图案
2016-12-06
相关话题
工作中,为了使图纸更加简洁明了,经常需要我们对柱子、截面梁、特殊材料等进行填充,如何填充图案对我们非常重要。接下来就让小编给您细细道来。
cad中填充现有的图案的方法:
打开我们需要填充的图纸

点击快捷键“H”或者左侧工具栏“图案填充”弹出下面对话框。


接下来是选择填充区域,选择“添加.拾取点”。
通过点选区域内一点来选择边界,从而选择边界围合的区域,选择对象--围合区域必须为闭合区域。

选择填充区域后,点击空格,选择填充图案。

同时在这个对话框里对填充属性进行设置。注:通常绘图秩序为置于对象之后。

属性设置好之后点击确定。可以看到比例100,过于密集了点,可以通过双击对其进行属性调整,我们将其调整为150,可以看到基本已经可以了。