WPS表格怎么制作成绩统计模版
相关话题
学生频繁考试,因此老师每次都要做出成绩表,每次重新制作成绩表也就成了老师的一个浩大工程。以下是小编整理的WPS表格制作成绩统计模版的技巧,供大家参考,希望大家能够有所收获!
WPS表格制作成绩统计模版教程
但如果我们事先做好模板呢?那么只要输入成绩,所有统计结果就会自动完成,相当的快速便捷。
这里小编就以统计每位学生的总分、名次和班内各科最高分、最低分、平均分、优秀率、及格率以及各分数段人数为例来说明成绩统计模板的制作。
一、总分和名次
各科成绩分布于C2:G40单元格区域。学生的总分及名次分别位于H列和I列。单击H2单元格,输入公式“=SUM(C2:G2)”,回车后即可得到第一位学生的总分。单击I2单元格,输入公式“=RANK(H2,$H$2:$H$40)”,回车后可得到该名学生的名次。
选中H2:I2单元格区域,拖动其填充句柄向下复制公式至最后一行,则所有学生的总分和名次就可以得到了
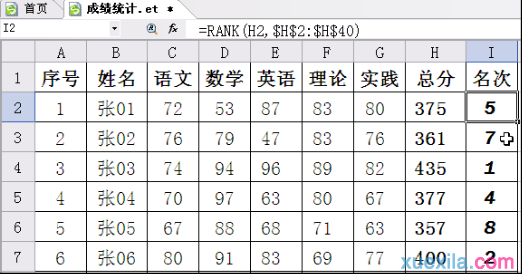
二、各科成绩统计
我们可以列一个简单的表格来记录各学科各项成绩。其中语文科的平均分这样计算:单击N4单元格,输入公式“=AVERAGE(C$2:C$40)”,回车后即可。统计最高分,则单击N5单元格,输入公式“=MAX(C$2:C$40)”。单击N6单元格,输入公式“=MIN(C2:C40)”,可以得到语文科的最低分。在N7单元格中输入公式“=COUNTIF(C$2:C$40,">=60")/COUNTIF(C$2:C$40,">0")”可以得到及格率。至于优秀率(80分及80分以上),则要在N8单元格中输入公式“=COUNTIF(C$2:C$40,">=80")/COUNTIF(C$2:C$40,">0")”。

只要选中N4:N8单元格区域,拖动其填充句柄向右复制公式至R列,则全部学科的所有项目都统计完成了

然后我们再来统计各学科各分数段的人数。仍然先建一个表格,如图4所示。其中在K12:K20单元格区域填写的是各分数段的上限分数。比如70-79分数段的上限即为79.9分。我们要使用这些数据来区分各分数段并统计各分数段的人数。表格建好之后,选中N12:N20单元格区域,在编辑栏输入公式“=FREQUENCY(C$2:C$40,$K$12:$K$20)”,然后按下“Ctrl+Shift+Enter”组合键,产生数组公式。其标志就是在所输入公式的两边出现一对花括号。要注意这对花括号不可以手工输入,只能按下组合键自动产生。
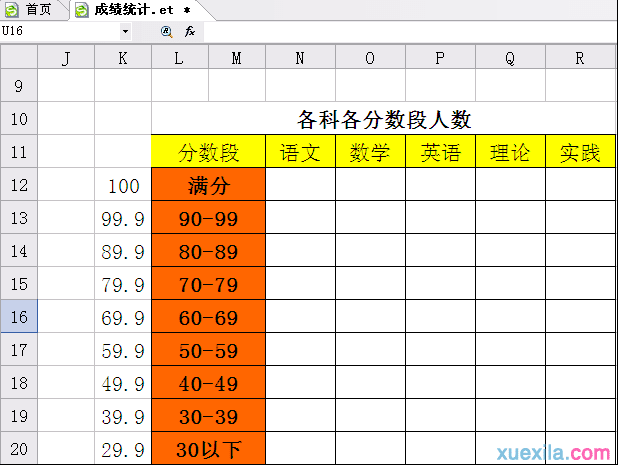
语文学科的各分数段人数统计出来之后,再次选中N12:N20单元格区域,按“Ctrl+C”键复制,再选中O12:O20单元格区域,按下“Ctrl+V”快捷键复制公式,就可以得到数学学科的各分数段人数了。用同样的方法复制公式至其它各学科,分数段人数就统计完成了。
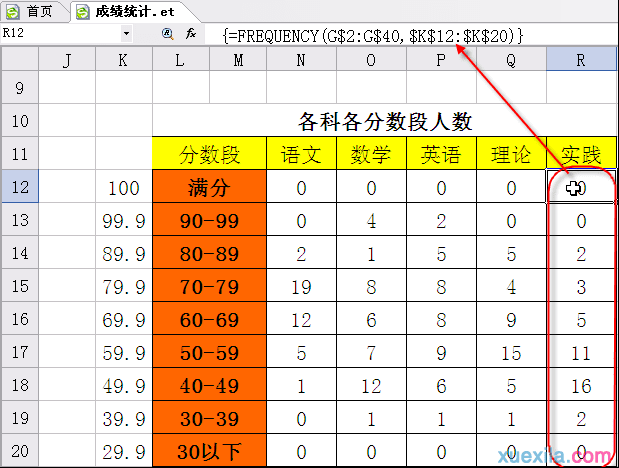
三、让成绩更加醒目
通常情况下,班主任在统计成绩的时候还希望重点显示某些特定条件的成绩数据。比如成绩不及格或者成绩特别优秀的。在金山表格中使用条件格式就可以轻松完成这一要求。
比如我们希望各学科低于60分的单元格填充红色,而高于80分的则填充绿色,那么只要先选中C2:G40单元格区域,然后单击菜单命令“格式→条件格式”,打开“条件格式”对话框,在条件1下方中间的下拉列表中选择“大于或等于”,然后在右侧的输入框中输入“80”,表示设定条件为“单元格数值大于或等于80”,然后点击下方的“格式”按钮,在打开的“单元格格式”对话框中单击“图案”选项卡,设置填充颜色为绿色,单击“确定”后返回“条件格式”对话框。再单击最下方的“添加”按钮,可以添加一个条件。这次设置为“单元格数值小于60”,并设置其填充颜色为红色

完成后,点击“确定”退出对话框,就可以看到成绩册中符合条件的单元格数值已经分别填充了相应的颜色了。完成之后的效果如图所示。

四、保存模板及调用
点击菜单命令“文件→另存为”,在打开的对话框左侧列表中点击“本地文件”,然后在右侧下方“文件类型”中选择“WPS表格模板文件”,取一个合适的文件名将它保存下来就可以了。WPS表格会自动选择将它保存到默认的模板保存位置,一般为“C:Documents and Settings****Application DataKingsoftoffice6templates”。如图所示。

以后调用的时候,我们只要点击菜单命令“文件→本机上的模板”,然后选择我们保存好的模板文件双击,就可以建立一个新的文件了。只需要将成绩重新录入,那么新的成绩统计包括条件格式设置的特殊成绩显示都会自动产生了。
这样老师以后制作成绩表要轻松很多吧,相信大家看完后都有所收获。