PS修补画笔工具怎么修补老照片
修复画笔工具我们经常用于修补一些老旧照片,那么大家知道PS修补画笔工具怎么修补老照片吗?下面是小编整理的PS修补画笔工具怎么修补老照片的方法,希望能给大家解答。
PS修补画笔工具修补老照片的方法
先看下原图

效果图:

1.在原图上右键,保存到本地计算机
2.在photoshop中打开这张图片。(文件/打开)
3.给这张图片复制图层,快捷键(CTRL+J)。

4.在工具箱中选择污点修复画笔工具(快捷键J )。

污点修复画笔:相当于橡皮图章和普通修复画笔的综合作用。不需要定义原点,只要确定好修复的图像的位置,就会在确定的修复位置边缘自动找寻相似的相似进行自动匹配。
5.在要修复的地方小范围点击(既然称之为污点修复,意思就是适合于消除画面中的细小部分)
提示1:修复时使用放大镜工具(Z键)放大图像。
提示2:在绘制的时候可以按键盘上的 [ 和 ] 键来控制画笔大小。
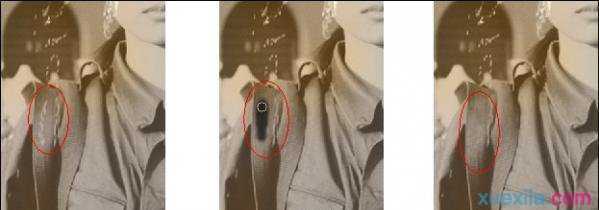
使用后可以明显感觉出污点修复的缺点
1.因为是自动取点,很容易取到不需要的部分。
2.只能处理小范围的破损。
6.在来学习第二个工具,在工具箱中选择第二个修复画笔工具。

7.在属性栏设置修复画笔工具的硬度为'50%'
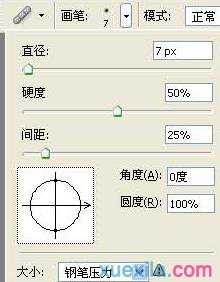
8.在照片没有破损的地方按住ALT进行取样(按住ALT后图标变成十字),然后松开ALT对周围进行修复。
提示1:修复时使用放大镜工具(Z键)放大图像。
提示2:在修复的时候可以按键盘上的 [ 和 ] 键来控制画笔大小。
提示3:修复不同区域时需要重复取样。
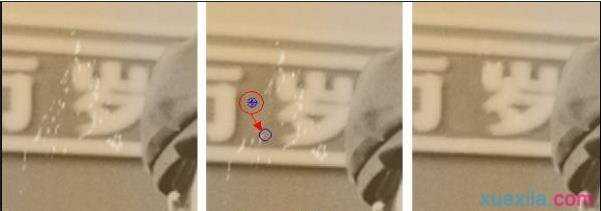
现在我们已经学会了使用修复画笔工具,经常会在修补图像的时候用到它。不过在使用上它也同污点修复一样属于轨迹型,轨迹型绘图工具完全依赖使用者鼠标的移动,虽然灵活,但对于绘制区域边界的把握不够精准,比如上面的例子在修复文字边缘的时候,很容易出现错位。虽然减小笔刷宽度可以改善这一点,但较小的笔刷又会增加绘制的时间。
9.在来学习第三个工具,在工具箱中选择修补工具:

10.把想要修补的部位选出来,然后拖到没有损伤的部位,松开鼠标就可以了。
提示:可以使用ALT、CTRL来加减选区。

使用修补工具后可以看出,修补工具弥补了前两个工具中的不足。修补工具的作用原理和效果还是与修复画笔工具是完全一样,只是它们的使用方法有所区别。修补工具的操作是基于区域的,因此要先那样定义好一个区域(与选区类似)
11.除了使用这3个工具,我们还可以使用图章工具(图章工具在后面课程中进行讲解),今天学的这3个工具各有所长,大家在实际使用可以配合进行使用。这样才会达到最高的效率和最好的修复效果。

最后的红眼工具很简单,就不在实例进行讲解了。