excel计算差值的函数使用方法
相关话题
Excel中经常需要用到计算差值的函数进行求差,计算差值的函数需要具体该如何使用呢?接下来是小编为大家带来的excel计算差值的函数使用方法,供大家参考。
excel计算差值的函数使用方法(一)
步骤1:打开Excel表格,单击第一排,第三个“单元格”,也就是C1,在C1中输入“=A1-B1”;
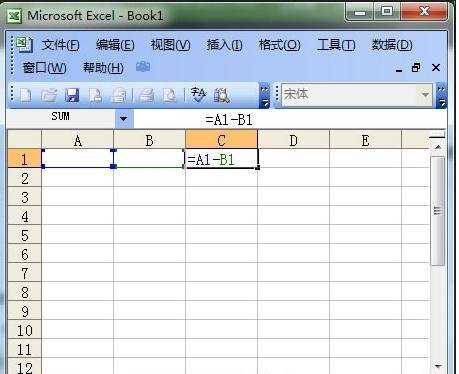
步骤2:这个公式的意思就是说:A1-B1=C1,第一个单元格中的数字“减去”第二个单元格中的数字“等于”第三个单元格。不妨大家来试试,输入需要求差的数目;
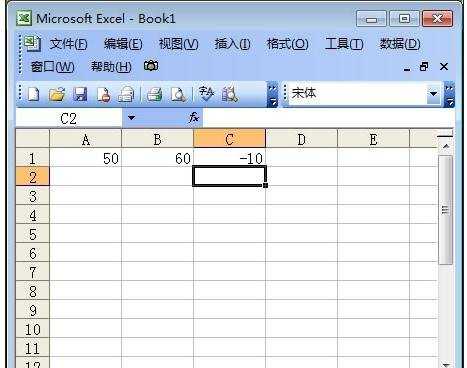
步骤3:如图中,我在A1中输入50,在B1中输入了60,结果在C1中直接出现了答案:-10。
当然,大家也可以依次在第二排、第三排、四排等,单元格中输入更多需要求差的数字,得出更多的结果,如图;
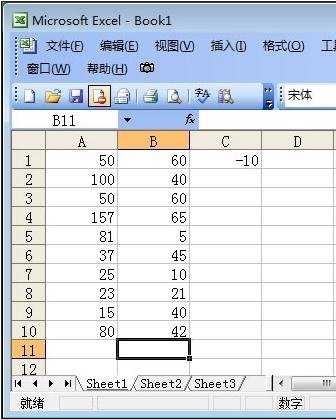
步骤4:此时,还没离求差还少了一个步骤。大家先用鼠标单击选中C1单元格,然后当鼠标变成一个黑色十字架的时候,按住鼠标左键不放,往下拖;如下图
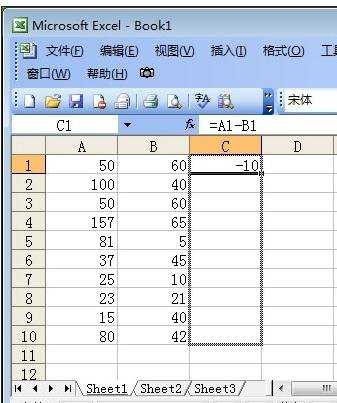
步骤5:拖完后,放开鼠标你就可以看见所有的结果都会显示出来。
怎样?求差的结果是不是都出来了?简单吧!而且结果都是准确无误的。
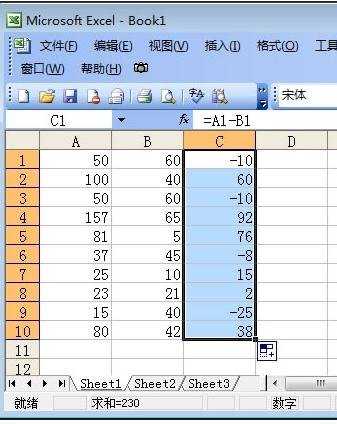
excel计算差值的函数使用方法(二)
步骤1:在Excel中,并没有直接求两个数差值的公式,我们这里可以利用相反数的概念来将求和变成求差的效果,这也是数学中常用的技巧。选中C1单元格,切换到“公式”选项卡,单击“自动求和”按钮。

步骤2:将SUM函数的参数值修改为“A1,-B1”,意思是求出A1与-B1的和,也就是求A1-B1的差。
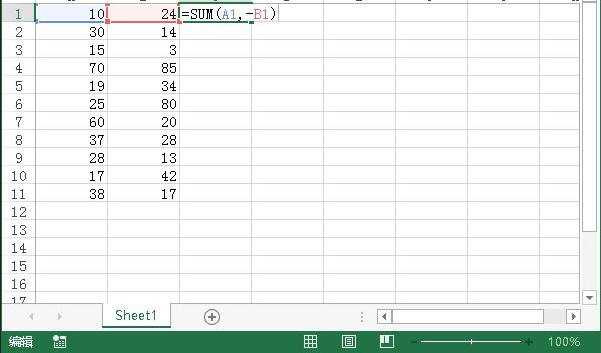
步骤3:修改好SUM函数的参数后,按下回车键,C1中就得到了A1-B1的差值。
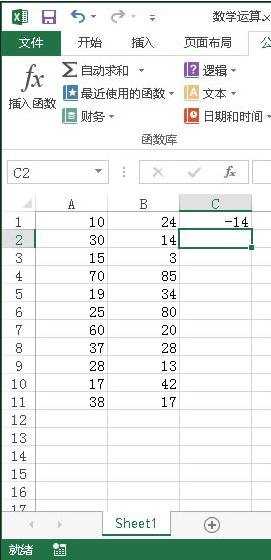
步骤4:求出一个差值后,我们就可以利用自动填充功能求出其他的差值了,其步骤与上一方法中的第3和第4步相同,这里就不细说了,完成之后仍能得到文章开头的最终状态效果。
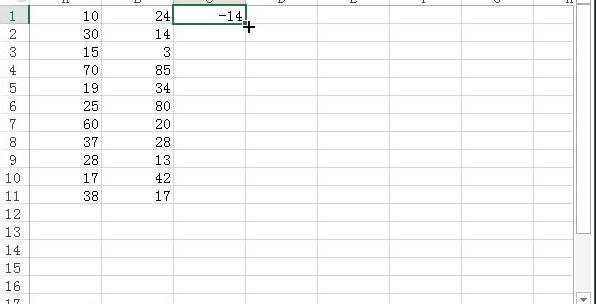
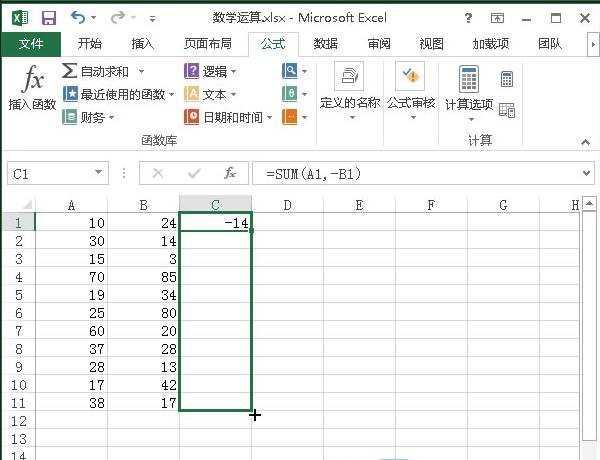
看了excel计算差值的函数使用方法还看了:
1.Excel表格中求差函数公式怎么样使用?
2.怎么在excel中使用函数计算
3.excel怎么用求差函数公式求差
4.Excel表格乘法函数公式
5.excel计算标准偏差公式的用法
6.excel误差函数的使用方法
7.excel计算时间差公式的用法