win8系统打印机脱机怎么办
使用Win8打印机的用户都知道,脱机情况是经常会遇到的,导致这种情况出现的因素很多,一旦脱机,就无法继续打印,那么win8系统打印机脱机怎么办呢?今天小编与大家分享下解决win8系统打印机脱机的具体操作步骤,有需要的朋友不妨了解下。
打印机脱机故障原因分析:

1、如果打印机在电脑上显示脱机,请检查打印机端口是否开启及电脑上的端口放开没有,还有可能要更换最新的打印驱动
2、如果是网络打印机,ping打印机地址确保网络是连通的
3、询问是否有人更改了打印机设置,有些打印机有开启和脱机这个先项
4、还有可能是不是打印组件不好
5、双击打印机图标,取消“脱机使用打印机”
6、如果你用自己的电脑是可以,到他们公司不可以,有可能是路由器上有防火墙
win8系统打印机脱机解决方法
步骤一:检查打印机指示灯
确保开启打印机电源,并且打印机处于待机准备就绪状态。
打印机指示灯闪烁的处理方法请参考:
HP LaserJet P1007、P1008 激光打印机 - 指示灯闪烁
HP LaserJet P1505、P1505n 激光打印机 - 指示灯闪烁
返回页首
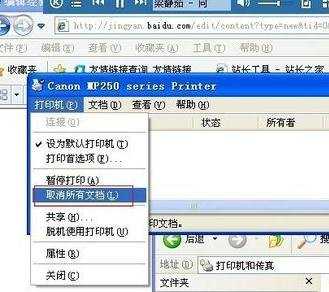
步骤二:清除打印任务
由于打印后台服务程序处理失败而未能够打印的任务,会停留在打印任务列表中,导致打印队列堵塞无法正常打印,打印机状态显示为“脱机”,此时需要清除堵塞的打印任务。
清除打印任务的方法请参考:
清除未完成的打印作业
返回页首
步骤三:检查打印机状态
将打印机 USB连接线连接到电脑,开启打印机电源。
依次点击“开始”→“打印机和传真”。在“打印机和传真”窗口中,找到打印机的图标。
在“打印机和传真”窗口中,右键点击您使用的打印机图标,选择“使用联机打印机”菜单项。如图 1 使用联机打印机所示:
图 1: 使用联机打印机
注 :选择“使用联机打印机”菜单项后,打印机状态由“脱机”改为“准备就绪”。
在“打印机和传真”窗口中,完成设置后打印机图标会显示正确的状态。如图 2 打印机状态所示:
图 2: 打印机状态
注 :正确的打印机状态:“文档”为“0”,“状态”为“准备就绪”。
这时,打印机就能够正常使用了。
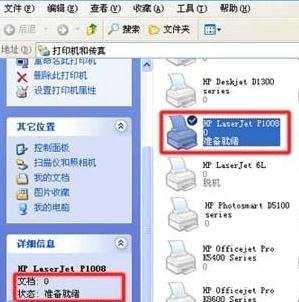
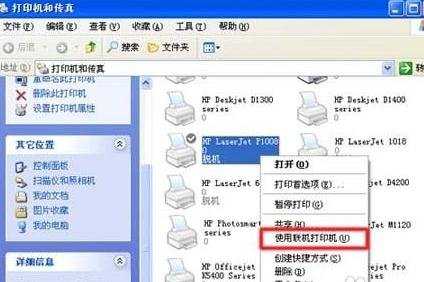
注意事项
造成打印机“脱机”状态的原因很多,您可以首先做以下操作:
关闭打印机电源,然后重新启动电脑。这样操作能够让电脑处于一个正常的使用环境中。重启电脑后开启打印机电源,将打印机 USB 连接线连接到电脑,再次发送打印任务,一般就能够正常打印了。
如果打印机还是“脱机”状态,可以按照下列解决方法中的步骤逐个操作,帮助您解决问题。