autocad2010基础教程
相关话题
学习CAD之前其实还要先知道他的一些界面知识,下面小编告诉大家autocad2010基础教程,一起来学习吧。
autocad2010基础教程:
认识CAD操作界面
1.标题栏:标题栏位于应用程序窗口的最上面,用于显示当前正在运行的程序名及文件名等信息。可以执行最小化或最大化窗口、恢复窗口、移动窗口、关闭 AutoCAD 等操作

2.菜单栏:所有的操作控制指令都可以在这里实现,比较明了的操作命令都在这里显示。菜单比较多,需要一定时间来熟习它们。

3.工具栏:如果要显示当前隐藏的工具栏,可在任意工具栏上右击,此时将弹出一个快捷菜单,可从中通过选择命令来显示或关闭相应的工具栏。
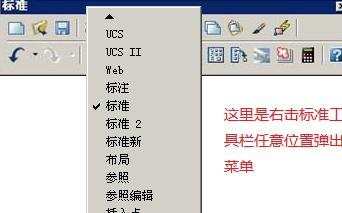
4.绘图窗口:绘图窗口的下方有“模型”和“布局”选项卡,单击其标签可以在模型空间或图纸空间之间来回切换。

5.命令行与文本窗口:命令行窗口位于绘图窗口的底部,用于接收用户输入的命令,并显示 AutoCAD 提示信息。
6.在AutoCAD 2007 中,“命令行”窗口可以拖放为浮动窗口。
7.可以选择“视图”-->“显示”-->“文本窗口”命令执行 TEXTSCR 命令或按 F2 键来打开文本窗口,它记录了对文档进行的所有操作 。



8.状态行:状态行用来显示 AutoCAD 当前的状态,如当前光标的坐标、命令和按钮的说明等。
CAD基本操作
1.创建新图形文件:选择“文件”-->“新建”命令,或在“标准”工具栏中单击“新建”按钮,或按快捷键Ctrl+N都可以创建新图形文件,此时将打开“选择样板”对话框。

2.打开图形文件:选择“文件”-->“打开”命令,或在“标准”工具栏中单击“打开”按钮,或者按快捷键CTRL+O,都可以打开已有的图形文件,此时将打开“选择文件”对话框。选择需要打开的图形文件,在右面的“预览”框中将显示出该图 形的预览图像。默认情况,在原本对话框中会显示当前文件夹所有后缀为.dwg的文件。

3.保存图形文件:选择“文件”-->“保存”命令,或在“标准”工具栏中单击“保存”按钮,或者按CTRL+S按都可以保存当前文档。

4.关闭图形文件:选择“文件”-->“关闭”命令,或在“标准”工具栏中单击“关闭”按钮,或者按Alt+F4都可以保存当前文档。而如果在关闭文档的时候没有先保存已经编辑过的文档,则会弹出提示对话框,询问是否保存文档。
