CorelDRAW X7软件中贝塞尔和钢笔工具怎么运用
相关话题
CorelDRAW X7软件的贝塞尔工具可以通过精确放置每个节点并控制每条曲线段的形状来一次一段地绘制线条。利用“贝塞尔工具”配合“形状工具”,可以创造任意复杂程度的图形对象。除了贝塞尔工具外,钢笔工具同样也可以做到。
钢笔工具的功能是将曲线绘制成多条线段,每画一条线段时都可以进行预览。它的用法和贝塞尔工具相似,此外,在钢笔工具的属性栏上还有预览模式和自动添加或删除节点两个选项按钮。利用“钢笔工具”配合“形状工具”,可以创造任意复杂程度的图形对象。本教程小编将详解CorelDRAW X7软件中贝塞尔和钢笔工具的使用方法。
CorelDRAW X7贝塞尔工具的使用方法。
点击“手绘工具”选择“贝塞尔工具”,按住鼠标左键不放,将鼠标拖向下一曲线段节点的方向,此时会出现控制线(蓝色虚线箭头);松开鼠标,在需要添加节点处按住鼠标不放,将鼠标拖向再下一曲线段节点的方向,您可以在不松开鼠标的状态下,拖动鼠标使其曲线符合需求。

如果节点的下一绘制段是直线段,可以直接双击最后的曲线段节点,再在下一线段需要添加节点处单击,出现的就是直线段。
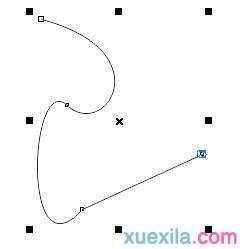
当要闭合一个曲线对象时,可以将鼠标移向起始点单击,或单击属性工具栏上的“闭合曲线”按钮,使曲线成为一个封闭的路径对象,可以进行色彩填充。
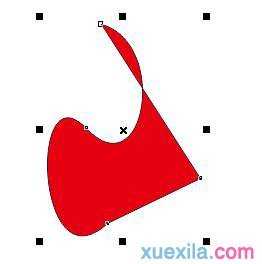
如果将封闭的曲线路径对象中的某个节点断开,该对象即被改变成未闭合的对象,将无法填充颜色,并且已填充的颜色也会无法显示。
另外,在使用“贝塞尔工具” 绘制曲线时,在没松开鼠标的情况下,如果下一节点位置不符合设想,可以按住Alt键,移动鼠标到符合设想位置单击再进行下一步操作。
在实际使用“贝塞尔工具”绘制曲线时,用户大多时候是无法一次完成设想的图形的,经常需要对绘制的曲线进行一些细节上的调整。当创建的曲线节点定位不准或控制线偏移时,可以用“形状工具”来对绘制的曲线进行调整。“形状工具”的使用方法可参考CorelDRAW X7软件中形状工具的运用。
CorelDRAW X7钢笔工具的使用方法
点击“手绘工具”,选择“钢笔工具”,属性栏上会显示两个重要选项按钮(默认是开启使用的)。

两个功能按钮分别是:
1. 预览模式:画线段时对其进行预览。
2. 自动添加或删除节点:单击线段上的节点可以添加节点,选中节点可删除节点。
钢笔工具可以画直线线段也可以画曲线线段:
1. 直线——可直接单击画出连续的多条直线线段。
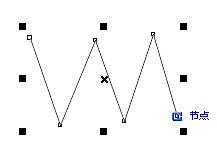
2. 曲线——点击拖动鼠标出现控制线(控制线长短会影响曲线形状),移动鼠标会出现预览线(可以看曲线的走向,方便画图),直到出现您满意的曲线,单击画出曲线,再进行上一步操作可以继续画连续的曲线线段。

结束画图操作有好几种方法,您可以选择最顺手的一种:
方法一 双击终止节点结束画图。
方法二 按空格键转换到选择工具或点击其他工具箱工具可以结束画图。
方法三 按住Ctrl键点击空白处可结束画图。
方法四 若有需求,你也可以闭合曲线来结束画图。若直接点击属性栏上的“闭合曲线”按钮,可闭合曲线,但仍会出现蓝色预览线,此时再在结束点单击即可。也可以用鼠标点击开始节点来闭合曲线结束画图。
小技巧:在选择钢笔工具的情况下,按住Ctrl+Alt键点击图形拖动鼠标并释放,会出现复制的图形。
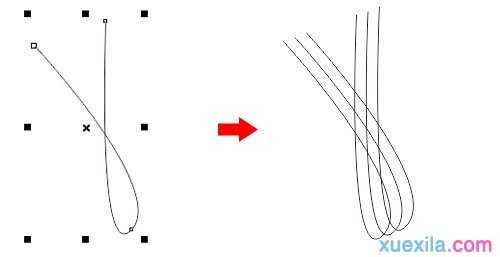
填充颜色:若是闭合的曲线,可以直接单击最右边的调色板选择需要的颜色填充;若曲线不是闭合的,默认状态下填充的颜色不显示,但您可以打开“选项”窗口,选择文档下的常规,勾选“填充开放式曲线”,点击确定。
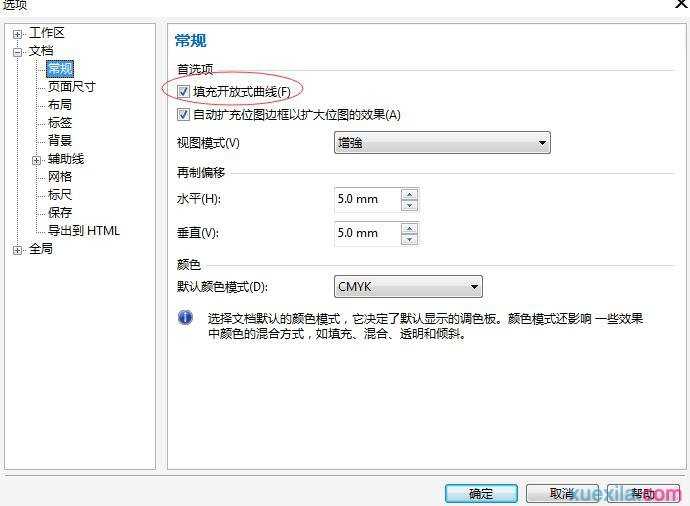
这样就可以显示填充的颜色了(填充范围到起始节点和终止节点的连接线处)。

在实际使用“钢笔工具”绘制曲线时,同“贝塞尔工具”一样,用户大多时候是无法一次完成设想的图形的,经常需要对绘制的曲线进行一些细节上的调整。下图便是利用“钢笔工具”绘制基本曲线,并结合“形状工具”等其他工具制作出来的成品图。
