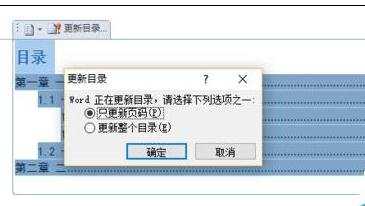word2010如何自动生成及更新中英文目录
2016-12-02
相关话题
Word文档目录是个比较麻烦的东西,每次修改完正文后,目录的内容和页码可能都会发生变化,因此需要重新调整。那么word2010自动生成及更新中英文目录呢?接下来就由小编给大家分享下自动生成及更新中英文目录的技巧,希望能帮助到您。
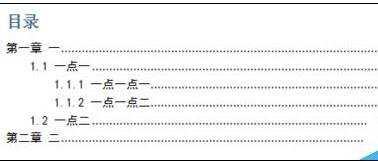
自动生成及更新中英文目录的步骤如下:
步骤一:打开已经写好的论文,图中是我的论文标题,总共有三级标题。(一般论文的目录只要求三级标题)
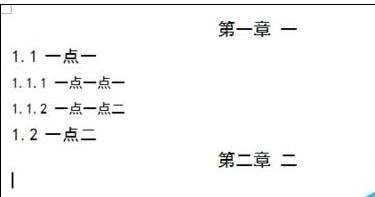
步骤二:设置各级标题的格式,将一二三级标题分别设置为一二三级标题。具体步骤为选中标题右击,在弹出的菜单栏选择段落,在常规设置中将对齐方式设为居中(根据自己的要求进行设置,也可以左对齐,右对齐等),大纲级别设为1级。同理将二级标题对齐方式设为左对齐,大纲级别设为2级,三级标题同理。
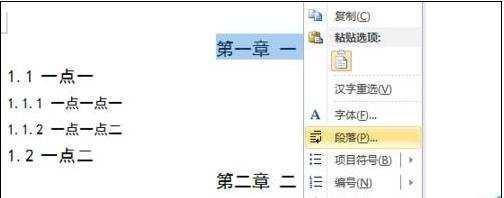
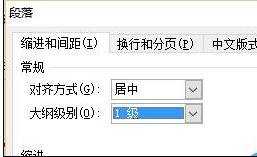
步骤三:将所有的标题设置好后添加页码。双击页眉页脚的位置就会出现页眉页脚编辑器。点击页码位置,根据自己的需求编辑,这里将页码添加在页面底端,并选择居中位置,点击则添置成功,然后关闭页眉页脚编辑器。

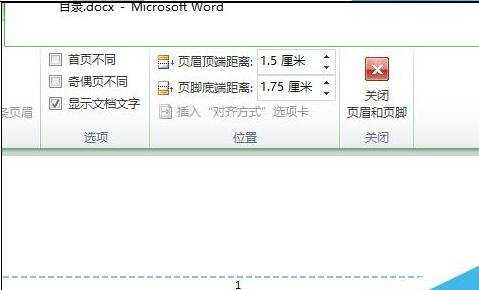
步骤四:现在就可以自动生成目录了,选择菜单栏中的引用,找到目录,然后选择自动生成目录即可。
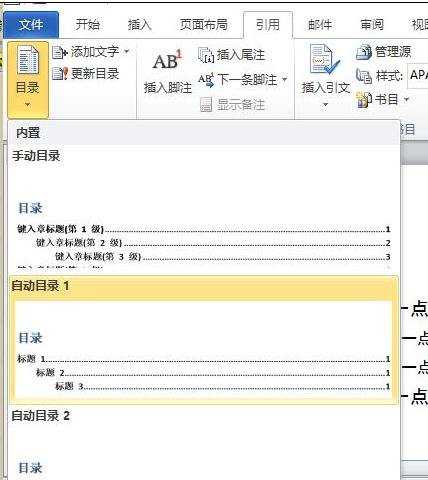
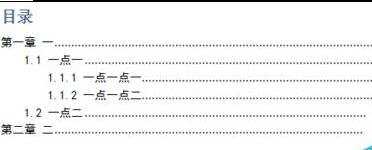
步骤五:英文目录的生成也很简单,将中文目录全部选中,然后复制粘贴,将中文标题改成英文标题即可。
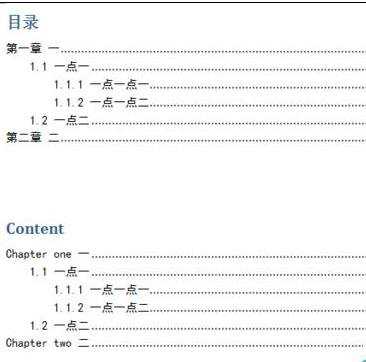
步骤六:最后就是更新目录了,点击目录,会出现更新目录提示,点击更新目录,有两种更新方式,可以只更新页码,也可以更新整个目录。英文目录的更新也是同样的办法。