扫描仪的详细使用方法
相关话题
导语:扫描仪是非常重要的数字化设备。其显著特点是扫描的图像不会产生变形,并且扫描仪可以获得极高的分辨率,这是数码相机、高拍仪等需要借助光学镜头的设备所不能比拟的优势。但是很多读者并不知道扫描仪怎么使用,有的用户有扫描仪,也不知道其具体的使用方法,这里我们就向初级用户介绍一下扫描仪基本的使用方法和一些技巧。
扫描仪的详细使用方法
如果是单独的扫描仪,需要指出非常重要的一点,那就是新的扫描仪,为了防止在运输过程中损坏重要的感光器件,都有一个感光器锁,在使用之前一定要让其处于开锁状态!否则当电机驱动曝光零件的时候,可能会因为锁住导致损坏。

一定要注意独立扫描仪的CCD锁
在正确安装扫描仪驱动程序之后,在开始菜单,我们会找到对应的程序。本文作者使用的是惠普4625一体机的扫描功能,启动的软件相对是独立的。
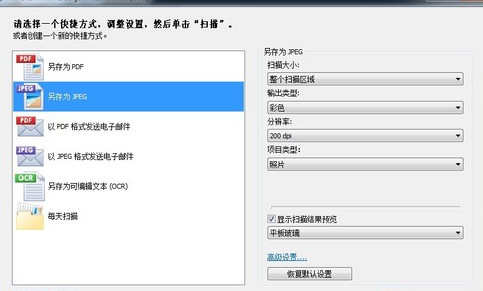
扫描仪应用程序界面
在这个界面当中,用户可以设置扫描的各种选项。因为惠普4625一体机扫描功能只是很初级的,所以选项并不复杂。对于一些专门的平板扫描仪,会有更为复杂的选项,比如选择色彩的深度是8位色还是16位色,是否去掉印刷网纹、是否去掉照片泛黄等等。扫描的分辨率是最关键的选项。A4尺寸的扫描,即使是300dpi,生成的文件也已经足够大,除非是扫描底片,轻易不要用1200dpi以上的分辨率去扫描,否则不仅时间很长,并且生成的文件体积会非常庞大。

注意文件保存类型
文件保存类型是需要注意的事项。如果仅仅是解决图像有无的问题,那么扫描成.jpeg图像即可。而如果是扫描照片或是底片,并希望进一步处理,最好是保存成.tiff格式,因为这是一种无损的图像格式,虽然体积大,但是不会压缩,且能保存更多的色彩信息。
很多用户使用扫描仪,最重要的功能就是扫描老照片或者说数字化图像,但是如果还是使用扫描仪自带的程序去扫描,显然效率偏低,其实,Photoshop里面是直接就能调用扫描仪的。这里我们就教大家在PS当中调用扫描仪的办法。这里我们使用的Photoshop版本为CS6,CS4等其它版本的菜单位置应该也是一样的,只有很老的版本才不同。
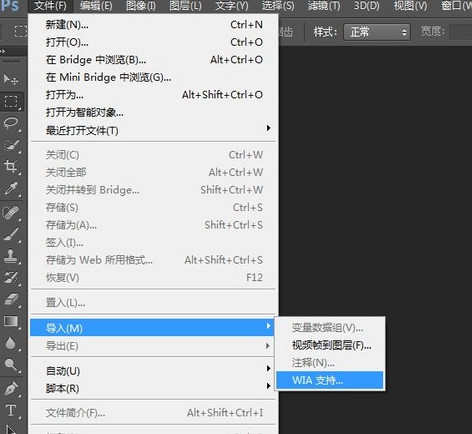
Photoshop中的WIA支持选项
在Photoshop中的文件-导入选项当中可以找到WIA支持选项。这时候PS会询问使用哪个设备。

Photoshop当中选择要用的扫描仪
我们可以看到PS里面的扫描选项,和原厂提供的扫描选项界面是不太一样的,不过
功能基本一样。如果更改设置要去调整扫描质量的连接里面重新设定。
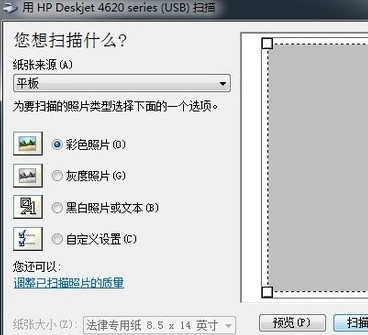
Photoshop中的扫描选项
在等进度条走完之后,扫描得到的图像就会直接在Photoshop当中打开。
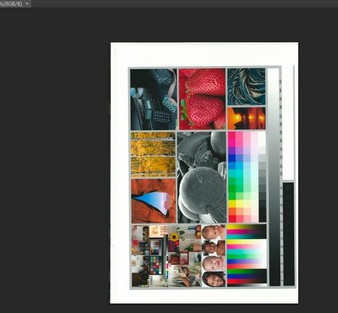
扫描完成后Photoshop当中的界面
还有很多人使用扫描仪是为了进行OCR识别,实现文字内容从纸张到数字文件的转换。根据笔者自身的经验,如果想让软件实现很高的识别效率(准确性大于99%),需要在扫描的时候将精度设定到300dpi,但是这样会让扫描的速度变慢,速度和识别准确性之间,需要用户自己来进行利弊上的权衡。