幻灯片的制作方法
现在通常说的幻灯片多指电子幻灯片(演示文稿)。下面是小编为您带来的幻灯片的制作方法,希望对大家有所帮助。
幻灯片的制作方法:简单认识
1、进入方法:
单击任务栏中的"开始”,选择"程序”,再点"Powerpoint”,点"空演示文稿”,选择所需版式,单击确定。
(也可通过创建快捷方式,从桌面直接进入)
2、认识标题栏、菜单栏、工具栏等,幻灯片的制作常用的菜单为"插入”、"格式”、"幻灯片放映”、和"视图”几项。
3、新建幻灯片:点工具栏上的第一个图标。
4、插入新幻灯片:点菜单中"插入”中的"新幻灯片”,单击菜单栏上的"格式”,选择"幻灯片版式”,如果需要设置一定的颜色作为背景或要选用模版,也可以在"格式”中选择。
5、幻灯片的移动:可直接用左键上下拖动来实现。
6、幻灯片删除:右键单击左边要删除的幻灯片,选择"删除幻灯片”(如果没有此项,可选择"剪切幻灯片”)
7、幻灯片保存:点工具栏上的第三个图标。存到指定盘的指定位置。为了避免制作的幻灯片丢失,要做到随时保存。
8、打开幻灯片:可从"我的电脑”中进入,也可直接点工具栏上的第二个图标,找到所需文件,然后打开。
幻灯片的制作方法:插入文字、艺术字及图片
(一)、插入文字:
往空白版式的幻灯片输入文字必须通过插入横排或竖排文本框来实现。方法及步骤如下:
1、用鼠标左键点击工具栏下方的横排或竖排文本框,幻灯片上会出现一个黑"十”字,用左键拖动成一个一定大小的文本框,便可在里面输入所需文字。(也可把现在的文档复制到文本框中)
2、其位置和所需大小可通过鼠标来拖动。当光标放在文本框上变为交叉的"十”字形箭头时,便可按住左键拖动到所需位置;当光标放在文本框边缘上的方块内变成下上方向或左右方向的箭头时便可用左键拖动调整其所需大小。
3、要对文本框内的文字进行字体、字形、字号、颜色的设置,可通过菜单栏中的"格式”或单击右键,点击"文字”,进行一一设置,然后点击"确定”即可。
(二)、插入艺术字:
为了增强字体(一般用于标题)的活泼性,可插入艺术字,方法及步骤如下:
1、单击菜单栏的"插入”,点击"图片”,在下拉框中点击"艺术字”,或直接点击下面工具栏中的斜体"A”字,在"艺术字库”中选择好样式(左边为横排版,右边为竖排版),点"确定”。
2、在"编辑艺术字”的方框中输入所需内容,并设置好字体、字号及是否加粗或倾斜,点"确定”。
3、单击左键选中所插入的艺术字,然后点击菜单中的"格式”,点"艺术字”或单击右键点"设置艺术字格式”,然后依据所需对所插艺术字的颜色、线条及尺寸(包括旋转度)进行设置,最后点"确定”。(也可通过艺术字工具栏对其进行多种设置)
4、艺术字的位置和大小也可通过鼠标来调整,方法与调整文字的方法相同。其方向也可根据需要来调整,一种方法是运用艺术字工具栏中的调整按钮,一种方法是从格式菜单中进入到"设置艺术字格式”中的"尺寸”来精确的高速所需旋转的度数。
(三)、插入图片:
根据需要,可在幻灯片内插入图片,(也可选用合适的图片作为幻灯片的背景)。
图片可来自剪帖画,但做课件时,我们一般都是选用自己下载好的图片,所以这里省去剪贴画的插入方法,只介绍文件中图片的插入方法:
1、点击菜单中的"插入”,点下拉框中的"来自文件”,找到图片保存的位置,单击左键选中所需图片,然后点下方的"插入”,即可。其大小及位置的调整与前面讲到的艺术字的调整方法相同。(这时我们就可以选用合适的图片作为花边或以某个图片作为整个幻灯片的背景。花边的角度也可以调整,背景应拉大成整个幻灯片,但不能超过边界)
2、如果不用上述操作方法,也可到找所需图片,单击右键,选"复制”,然后回到幻灯片上,单击右键点"粘贴”,即可。
3、插入自选图形:可根据需要从自选图形中选择所需要图形,然后选中它,通过"格式”中的"自选图形”设置框,对它进行填充颜色及线条等的设置。
4图片组合:如果想要几张相关图片成为一个整体,可通过"图片组合”来实现。
方法是:按住SHIFT键,单击右键,点"组合”即可。
5、文本框设置:可通过"格式”菜单,对文本框的填充颜色及线条进行设置。也可实现文本框背景透明。
备注:如果要删除所插入的文字、艺术字或图片,可先选中,然后按下键盘上的删除(Delete)。
幻灯片的制作方法:自定义动画
我们可对每张幻灯片上所插入的文字、图片等进行动画处理。方法如下:
1、选中要进行动画设置的幻灯片,然后点击菜单栏中的”幻灯片放映",再点击”自定义动画",接着设置框上面的框内选中要进行动画设置的对象,在前面打上对号,(没有选中的部分,会在播放时一并自动出现)。
2、上面选中的对象,会出现在下面的框内,我们可通过旁边的两个上下箭头进行调整,排列好播放顺序。
3、最后点击旁边的”动画效果",选择合适的效果。
4、放映方式可选择单击鼠标,也可一一设成定时播放,以秒为单位。然后单击"确定”。(在点”确定"前,可单击上面的”预览",检查是否合意,以便做随机的调整。)
设置好以后,可点编辑窗口左下角的放映图标,观看放映效果。
幻灯片的制作方法:插入声音
(一)、在制作幻灯片时,我们可根据所需插入音乐、朗读及其它声音文件,在一般的情况下,我们常使用的声音文件MP3格式的居多。方法如下:
(前提是已下载了现成的MP3格式的文件,保存在了硬盘上的一定位置上,其下载方法,后面会有介绍)
1、点击菜单中的"插入”,在下拉框中点击"影片和声音”,然后点击"文件中的声音”,找到声音文件的保存位置,点击所需声音文件,然后单击"确定”。
2、单击"确定”后,会出现一个提示框,如果希望幻灯片放映时,声音自动播放
则点"自动”,如果希望在适当时候,单击鼠标实现声音的播放,则单击"单击鼠标”,即可。
3、幻灯片中的喇叭形的图标就是声音播入按钮,如果选择的是自动播放选项,为了画面美观起见,可将之拖动到幻灯片界面外;如果选择的是"单击鼠标"实现播放,则可将其拖动到合适的位置,并对其大小进行调整。
4、要撤消声音,只要在编辑状态下,删除"小喇叭”即可。也可以单击右键,将
声音设置为循环播放。
注意:1、如果选择了自动播放,而还要对此幻灯片进行动画设置,一般将动画设为定时自动播放,音乐设为单击鼠标,以实现音画同步进行。2、在移动或发送幻灯片课件时,必须连同插入的声音文件,否则不能实现播放。
(二)、录制旁白
我们可以通过录制旁白的操作,将自己的声音录入到幻灯片中,方法如下:
1、将耳脉插好后,点菜单中”幻灯片放映",点”录制旁白",再点”确定",此时出现全屏放映状态,便可开始录入声音了。
2、录音完毕时,单击右键,点"结束放映”,此时出现一个对话框,要想知道自己录制的时间,可点”保存"。
提示:在录音时,为保证声音效果,应把耳脉的声音调至最大,将音箱声音调到最小,以减少杂音。
幻灯片的制作方法:幻灯片切换
(一)、在幻灯片放映时,我们可以设置其切换效果、速度和方式等。点击菜单中”幻灯片放映",进行一一设置后,点确定。可通过预览来看效果。
在切换方式中,一般设为”单击鼠标",以利于操作方便;如果选择定时播放,则在时间设置前选中,然后设置时间,以秒为单位,然后放映。
(二)、排练计时
幻灯片之间的切换可根据需要,设定成不同的时间,自动播放或循环播放。方法:点击菜单中”幻灯片放映”中的"排练计时”,这时会全屏显示为播放状态,上面有计时器,通过单击左键,设定所需的切换间隔,设定要结束,则单击右键,选择”结束放映"。
可通过菜单栏中的"幻灯片放映”中的"设置放映方式”实现幻灯片的循环播放。
(三)、放映随机处理
在放映过程中,我们可单键右键,实现"上一张”与"下一张”间的切换,也可单击右键,选择"定位到幻灯片”,然后点 "幻灯片漫游”),在下拉表中选择任意要切换到的幻灯片。
幻灯片的制作方法:超链接
在幻灯片放映时,在前后两个幻灯片切换之间,由于某种需要,要先切换到其它的幻灯片或插入视频文件,这时我们就需要运用"超链接”来处理,以实现任意幻灯片间的切换
(一)、幻灯片之间的链接:
1、设置按钮:
A、点击菜单中的"幻灯片放映”,点"动作按钮”,选择所需按钮。
B、为了美观起见,我们一般自己选择动作按钮图案,它可以是一个图片(可以是幻灯片上已有的图片;也可插入其它的图片,调整到合适的大小,放到合适位置),此外也可以是幻灯片上任意位置的文字。2、设置超链接:
选中动作按钮,在按钮上单击右键,点击"超链接”,在设置框中,点击"书签”,然后选择要链接的对象,最后点"确定”。
在幻灯片放映时,光标在按钮处变为手状时,点击按钮便可以实现链接了。
(二)、与视频文件的链接
视频文件可以通过插入的方法插入幻灯片中,(方法:在菜单栏中找到"文件中的影片”,其它过程与插入声音文件相同),但这种方法在放映时,无法对视频文件实现放与停、进与退等的调整,所以我们也可以通过超链接的方法,实现对视频文件的具体操作。方法如下:
(前提是要链接的视频文件已事先下载到硬盘上,下载方法,后面将会有介绍。)
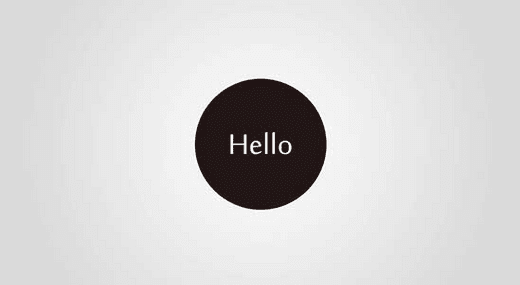
1、设置动作按钮
方法与幻灯片链接时动作按钮的设置相同。
2、与视频文件链接
选中动作按钮,单击右键,点"超链接”,在设置框中,在"查找范围”找到要链接的文件,选中,单击"确定”。
备注:A、如果要撤消或更改链接,可在动作按钮上单击右键,点"删除超链接”。B、链接文件夹中的其它文件或某个网页的方法与之相同。
幻灯片的制作方法:插入FLSAH
FLSAH文件是指运用动画技术设计而成的歌曲、短片等,画面鲜活具有感染力,这种文件的扩展名为.swf。要把这种文件插入到我们幻灯片中,需先把它下载到硬盘上,其简易的下载方法,后面将会有介绍。
插入方法如下:
1、点菜单中的"视图”,再点"工具栏”,点"控件工具箱”,在列出的图标选项中,选最后一个图标"其他控件”,然后拖动滚动条,找到"shockwave flashobject”(位置较靠后,可先把滚动条拉至最后,从后往前找)并点击。
2、这时,光标会在幻灯片上显示为一个"十"字形,用左键拖动,会出现一个打叉的矩形,拖到合适大小,(这个窗口就是FLASH的播放窗口),为了不影响放映时幻灯片的切换,一般不把界面拖为全屏。
3、双击拖动好后的矩形,左边会出现一个属性对话窗口,如果没有,就先点击一下上面的"属性窗口”图标,(带手形的图标),找到"movie”,将光标放入后面的横框中。
4、将所有窗口最小化,打开"我的电脑”,打开要插入的FLASH文件夹,将上面地址栏中的地址(如:E:音乐)复制到刚才找到的movie后面,然后输入文件名和扩展名,(如:化蝶.swf),然后关闭刚才打开过的"属性窗口”,"代码窗口”,"控件箱”。点左下角的幻灯片放映就可以观看了。(插入的FLASH只有在放映时,才能显示。)
(我们也可以用前面讲到的超链接的方法插入FLASH,但效果不同,可比较一下)
插入FLASH要注意的几个问题:
1、为了不影响切换到下一张幻灯片,界面不宜拖为全屏。
2、FLASH的插入并不能随幻灯片移动,必须在所放映的计算机上随机插入。
(或把课件文件夹放在某盘的根目录下,在另一台计算机上使用课件时,将其放在同一盘的根目录下。)
3、在movie后,复制地址时,如果文件夹名与文件名相同,也不能在文件夹名后直接输入扩展名,必须再完整输入一次文件名,后面加上扩展名。
幻灯片的制作方法:图片下载与截取方法
(一)、图片下载
1、在搜索栏中,输入图片名称,敲下回车键。打开网页,找到所需图片,单击右键,点"图片另存为”,再点"保存”,就可在"图片收藏”中找到所下载的图片。
2、动画图片
动画图片,并不是FLASH,是以gif为扩展名的图片。我们只需在搜索栏中输入GIF图片,就可以了。其下载方法同上。
(二)、截图方法
FLASH截图方法:
1、正常播放FLASH,遇到所需画面,同时按下键盘上的Alt 和prtScSysRq两个键,这时就相当于把所需图片通过复制放到了剪粘板上。
2、从”开始"进入,点”附件"中的”画图",打开画图界面。点菜单栏中的”编辑",点”粘贴",然后用剪裁工具进行截取
3、在截取的图片上,单击右键,点复制,把图片粘贴到指定位置即可。
(这个方法适用于抓取任何一个画面,包括网页。经过画图工具处理后的图片均为静态的。)
幻灯片的制作方法:下载FLASH的便捷方法
1、在线打开要下载的FLASH,从头至尾播放完毕。
2、点击浏览器上的"工具”,点"Internet选项”,点”设置",点”查看文件",将滚动条拉置最下端,从后往前查看文件类型,找到”FLASH影片",然后右键单击最前面的文件名,点”复制",然后将其粘贴到指定文件夹即可。
幻灯片的制作方法:常用软件推荐
下载工具:迅雷(速度快,有时能下载"忙链”和"死链")
MP3下载软件:KUGOO
视频播放器:Rerlplayer、风暴影音等(可播入包括FLASH在内的多种文件)。
MP3播放器:千千静听
FLSAH播放器:光明播放器
影片剪辑:豪杰超级解霸V9(兼容豪杰3000英雄版和豪杰V8,实现多种格式文件的播放,也可实现VCD、DVD、MPG及DAT、VOB等文件的剪辑,任意截取其中的的部分转化为MPG文件保存起来,也可将音频转化为MP3格式)
实用网页收藏:好123
幻灯片的制作方法:几点提示
一个优秀的课件,音形画的完美结合,会给人以愉悦的美感享受,有利于气氛的渲染,从而调动学生学习的积极性;此外,其直观性对于教学重难点的突破,也有着不可忽视的作用,能明显增大课堂容量,提高教学效率。但在制作时,也应注意到以下几个问题:
1、制作要力求简约、美观,但不能为追求设计的精美而喧宾夺主,但课件为演示而演示,它只是实施教学的一种手段,因此必须坚持为教学服务的原则。
2、课件制作时,必须要考虑到教学过程中预计与生成的关系,不能为了课件的顺利演示,而限制了学生的活跃思维,让课件牵着学生的思维走,因此,在适当的地方可通过超链接作好预设性的处理
3、幻灯片无法实现动画,如理化实验操作演示流程等,这正是幻灯片不及Autherware 、 Flash课件之处。
4、课件演示不应在编辑状态下,而应该在"幻灯片放映状态”下。
幻灯片的定义:
电子幻灯片亦称演示文稿、简报,是一种由文字,图片等,制作出来加上一些特效动态显示效果的可播放文件。
它是可以利用包括微软公司的Microsoft Office的PowerPoint、金山公司的WPSOffice套件中的WPS演示、苹果公司iWork套件中的Keynote、谷歌公司的谷歌文件、OpenOffice的办公套件中的OpenOffice Impress等办公软件制作出来的一种文件,主要的格式有ppt、pptx、key、pdf、HTML 、dpt、odf或图片格式。简单的说来,就是在做演讲的时候放给观众看的一种图文并茂的图片。用来更加直接。直观的阐述你的观点,使听众更加容易理解的辅助工具。如果是在做商务,那么类似PowerPoint的软件一定将成为人们需要的工具。它可以利用上述软件查看,也可以用其他的查看器,比如Windows自带的浏览软件或Acdsee、Flash player等等。
PowerPoint和Word、Excel等应用软件一样,都是Microsoft公司推出的Office系列产品之一;而Keynote和Pages、Numbers一样,都属于苹果公司推出的iWork套件;WPS演示是金山研发的WPS Office套件中的一部分。此外,应用较广的还有OpenOfficeorg的办公套件中的OpenOffice Impress、谷歌Google Docs。
主要用于设计制作广告宣传、产品演示的电子版幻灯片,制作的演示文稿可以通过计算机屏幕或者投影机播放;利用PowerPoint或是Keynote亦或是OpenOffice,不但可以创建演示文稿,还可以在互联网上召开面对面会议、远程会议或在Web上给观众展示演示文稿。随着办公自动化的普及,PowerPoint与Keynote的应用越来越广。
在PowerPoint中,演示文稿和幻灯片这两个概念还是有些差别的,利用
PowerPoint做出来的东西就叫演示文稿,它是一个文件。而演示文稿中的每一页就叫幻灯片,每张幻灯片都是演示文稿中既相互独立又相互联系的内容。利用它可以更生动直观地表达内容,图表和文字都能够清晰,快速地呈现出来。可以插入图画,动画,备注和讲义等丰富的内容。
目前常用的电子文档幻灯片的制作软件有微软公司的Office软件、苹果公司的iWork[1] 软件、谷歌公司的Google Docs在线办公软件、OpenOffice的办公套件和金山公司的WPS软件。
在OpenOffice org[2] (前身为德国公司StarDivision所研发的StarOffice办公室软件)被多次收购、转让后出现了分支甲骨文LibreOffice,主体版本为ApacheOpenOffice。不论哪一款OpenOffice,其中的Impess软件都可以用来编辑、播放演示文稿文件,即电子文档幻灯片。
国内一些软件企业根据SISSL在OpenOffice org的基础上进行中文化、定制化和扩展功能的开发。比如中文俩仟的RedOffice、金山的WPS Office Storm(亦称金山WPSOffice 飓风、KingStorm Office)、中标软件的中标普华Office、共创开源的共创
Office、即时软件的即时全能办公室、KaiSource公司的KaiOffice等。